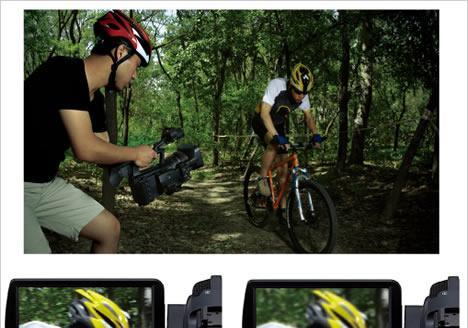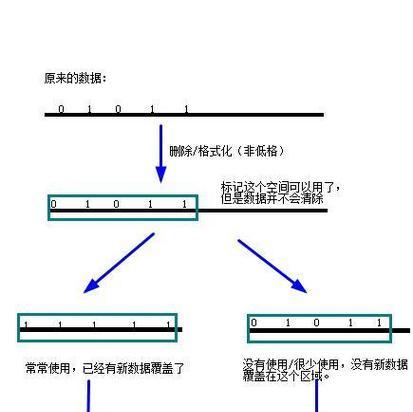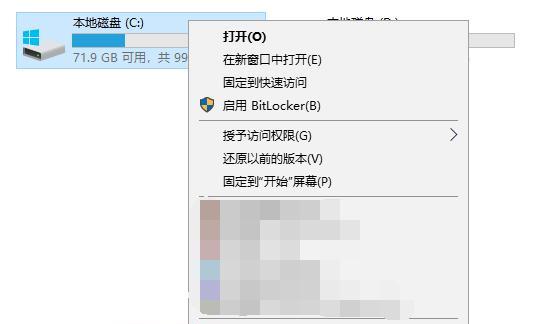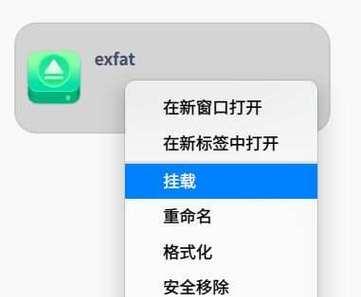在使用苹果电脑的过程中,我们有时需要格式化电脑来解决一些问题或者清空电脑存储空间。然而,很多人对于如何正确地格式化苹果电脑并不了解。本文将一步步为您介绍如何格式化苹果电脑,让您轻松完成这一操作。
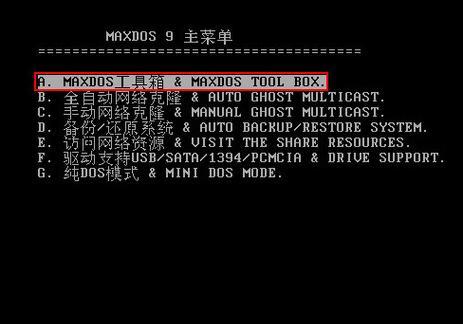
备份重要文件
为了避免格式化过程中丢失重要文件,我们首先需要备份您的文件。打开TimeMachine软件,选择备份选项,将重要文件备份到外部存储设备上。
关闭所有运行的应用程序
在进行格式化之前,确保将所有正在运行的应用程序关闭。点击苹果图标,选择“强制退出”选项,逐一关闭所有应用程序。
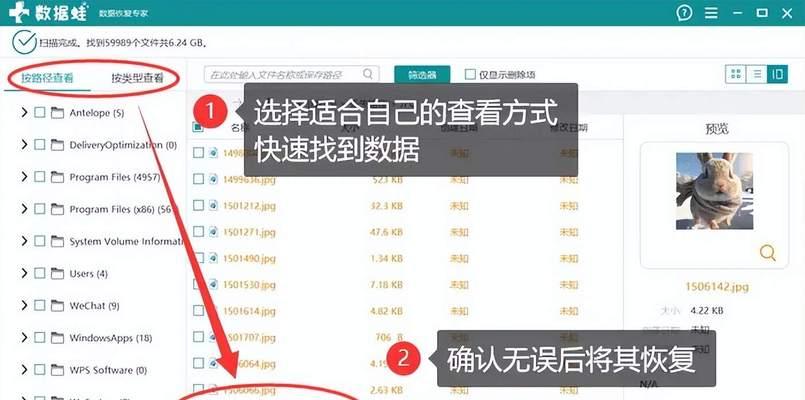
准备安装介质
为了进行格式化,您需要准备一个可启动的安装介质。您可以使用苹果官方提供的恢复介质或者通过AppStore下载macOS安装包,并将其制作成可启动的U盘。
重启电脑并进入恢复模式
关机后按住电源按钮,然后再同时按住“Command”和“R”键,直到出现苹果图标和进度条,进入恢复模式。
选择磁盘工具
在恢复模式界面,选择“磁盘工具”选项,然后点击“继续”。
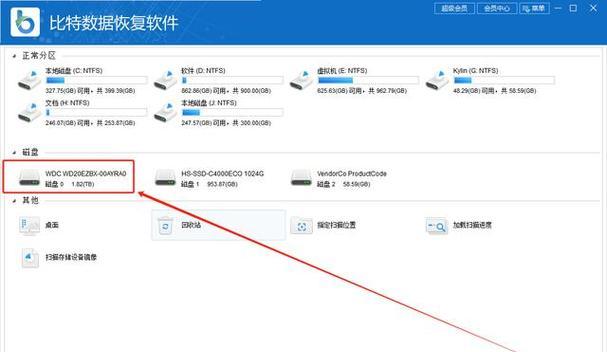
选择要格式化的磁盘
在磁盘工具界面,选择您想要格式化的磁盘。请确保选择正确的磁盘,以免误操作导致数据丢失。
点击“抹掉”
在磁盘工具界面上方的工具栏中,点击“抹掉”选项。
选择格式化方式
在弹出的对话框中,选择您想要的格式化方式。如果您只是想清空磁盘并重新安装操作系统,选择“MacOS扩展(日志式)”格式即可。
为磁盘命名
在对话框中,为磁盘起一个名称,并选择一个文件系统。一般情况下,我们建议使用默认的名称和文件系统。
点击“抹掉”
确认设置无误后,点击“抹掉”按钮,系统将开始格式化您选择的磁盘。
等待格式化完成
格式化过程可能需要一些时间,取决于您的磁盘大小和电脑性能。请耐心等待,直到格式化过程完成。
安装操作系统
格式化完成后,您可以点击“关闭”按钮关闭磁盘工具,然后选择“重新安装macOS”选项,按照提示完成操作系统的重新安装。
恢复备份文件
重新安装完操作系统后,您可以通过TimeMachine或者其他备份工具将之前备份的文件重新导入到电脑中。
更新软件和驱动程序
完成文件恢复后,别忘了更新您的软件和驱动程序。打开AppStore,点击“更新”选项,下载并安装最新版本的软件和驱动程序。
恭喜您,格式化完成!
通过本教程的指导,您已经成功地格式化了苹果电脑。现在您可以享受一个焕然一新的电脑体验了!
通过本文的教程,我们详细介绍了如何格式化苹果电脑。备份文件、关闭应用程序、准备安装介质、进入恢复模式、选择磁盘工具、抹掉磁盘、命名和格式化磁盘、等待格式化完成、安装操作系统、恢复备份文件以及更新软件和驱动程序等步骤都是必不可少的。希望本文能帮助您顺利完成苹果电脑的格式化,并让您的电脑焕发新生。
标签: #格式化