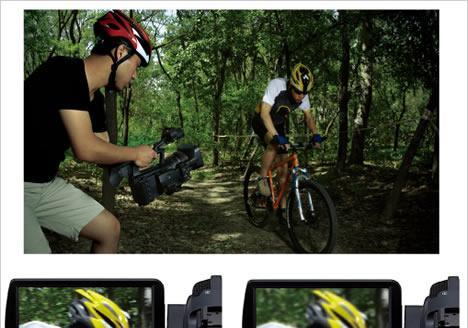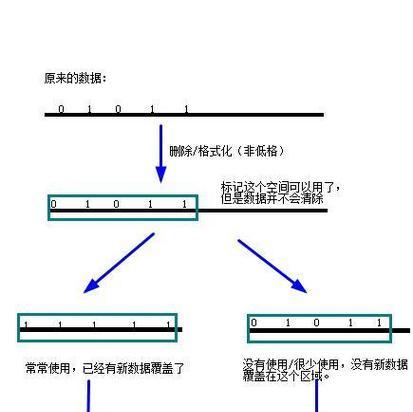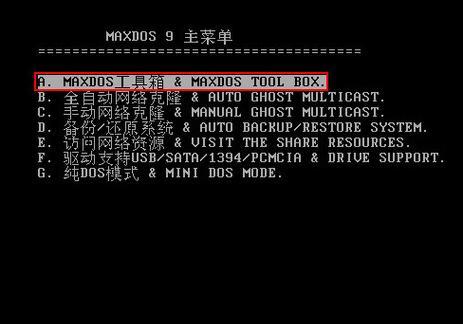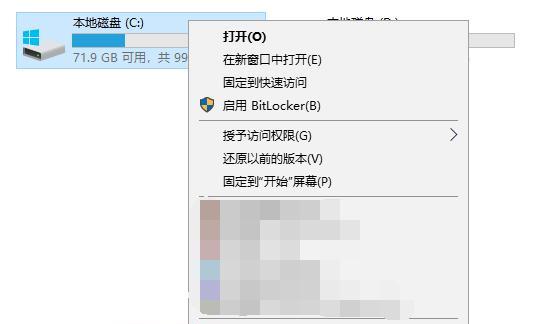在使用U盘的过程中,有时我们需要将其格式化为NTFS文件系统,以支持更大的单个文件大小和更好的性能。本文将详细介绍如何将U盘格式化为NTFS文件系统,并提供了详细的步骤。
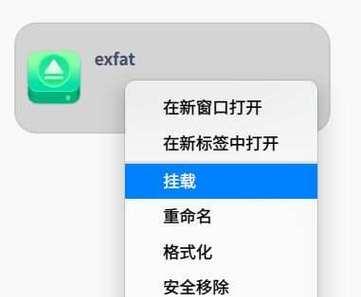
准备工作
确保你有一台电脑和一个可用的U盘,同时备份U盘上的所有重要数据。由于格式化会将U盘上的数据清除,所以确保提前备份是非常重要的。
插入U盘并打开“我的电脑”
将U盘插入电脑的USB接口,然后打开“我的电脑”或者“此电脑”窗口。在窗口中,你应该能够看到U盘的图标显示在可移动设备中。
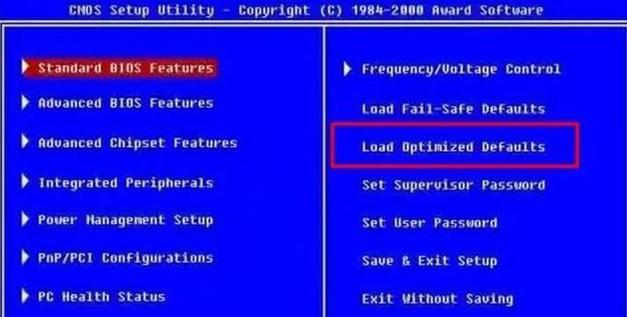
右键点击U盘图标并选择“格式化”
在“我的电脑”窗口中,右键点击U盘的图标,然后选择“格式化”选项。这将打开一个格式化对话框,其中包含了所有关于格式化U盘的选项。
选择NTFS文件系统
在格式化对话框中,你将看到一个“文件系统”选项。点击下拉菜单并选择“NTFS”。确保其他选项都按照默认设置。
选择快速格式化
在格式化对话框中,你可以选择是否进行快速格式化。勾选“快速格式化”选项可以显著减少格式化所需的时间。如果你对U盘中已经不存在的数据进行深度清除,请不要勾选此选项。
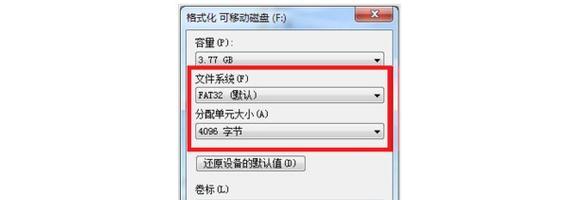
确认格式化操作
在格式化对话框中,你将看到一个确认框,提醒你所有数据将被清除。请确保你已经备份了U盘上的重要数据,然后点击“开始”按钮开始格式化过程。
等待格式化完成
格式化过程可能需要一些时间,具体时间取决于U盘的大小和电脑性能。在此期间,请不要中断格式化过程或移除U盘。
查看格式化进度
在格式化过程中,你可以看到一个进度条显示格式化的进度。请耐心等待,直到进度条达到100%,表示格式化已经完成。
检查U盘状态
一旦格式化完成,你可以关闭格式化对话框,并再次打开“我的电脑”窗口。你应该能够看到U盘的图标仍然存在,并且文件系统已经变为NTFS。
测试U盘功能
为了确保格式化成功,你可以尝试向U盘中复制一些文件,并验证是否正常工作。如果一切正常,恭喜你,你已经成功将U盘格式化为NTFS文件系统。
注意事项
在格式化U盘之前,请确保备份所有重要数据,以防止数据丢失。同时,确保U盘没有被其他进程占用,否则可能导致格式化失败。
其他文件系统选项
除了NTFS,你还可以选择其他文件系统格式化U盘,如FAT32等。但请注意,不同的文件系统可能会有不同的限制和兼容性问题。
无法格式化问题解决
如果你遇到无法格式化U盘的问题,可以尝试重新插拔U盘、重启电脑或使用磁盘管理工具进行格式化。
格式化后数据恢复
一旦格式化完成,U盘上的数据将无法直接恢复。所以请在格式化之前做好备份,以防止数据丢失。
通过按照本文提供的步骤,你可以轻松地将U盘格式化为NTFS文件系统。记住,在格式化之前备份数据,并确保选择正确的文件系统以满足你的需求。希望本教程对你有所帮助。
标签: #格式化