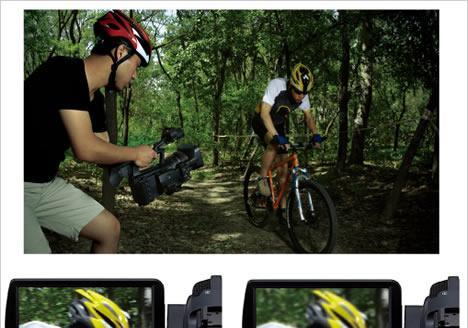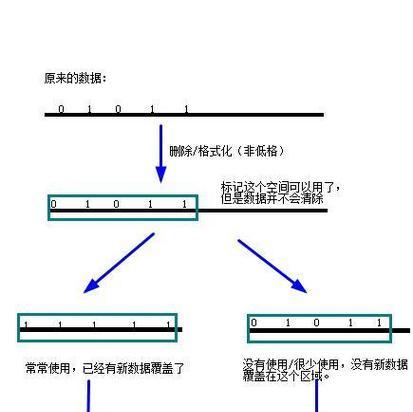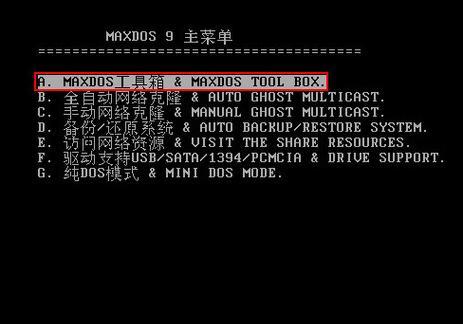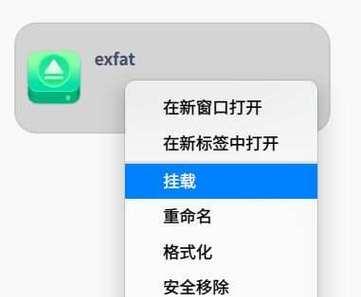在使用电脑的过程中,难免会遇到各种问题,有时候我们可能需要重新格式化电脑来解决一些困扰。本文将详细介绍如何格式化老电脑,并提供逐步指导,帮助您完成这一操作。
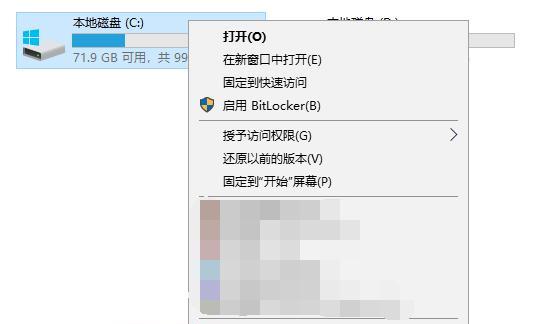
一、备份重要数据
在进行任何电脑操作之前,最重要的一步是备份重要数据。在格式化之前,将您的文件、图片、音乐等重要资料复制到外部硬盘或云存储设备中,以免丢失。
二、关闭所有运行的程序和进程
在格式化之前,确保关闭所有正在运行的程序和进程。这可以通过按下Ctrl+Alt+Delete组合键来打开任务管理器,并结束所有不必要的进程。

三、寻找操作系统安装光盘或USB启动盘
要格式化老电脑,您需要准备一个操作系统安装光盘或USB启动盘。这可以是Windows、MacOS或Linux等操作系统的安装介质。
四、重启电脑并进入BIOS设置
重新启动电脑后,在开机画面或BIOS提示出现时,按下相应的按键(通常是Del、F2或F12)进入BIOS设置。在BIOS设置中,将启动顺序调整为从光盘或USB启动盘启动。
五、选择启动设备并进入安装界面
在BIOS设置中将启动设备调整好后,保存设置并重新启动电脑。电脑会通过所选的启动设备启动,并进入操作系统的安装界面。
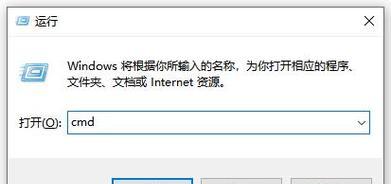
六、选择“自定义安装”或“高级选项”
在操作系统安装界面中,您将看到几个选项。选择“自定义安装”或“高级选项”,以便能够格式化磁盘并重新安装操作系统。
七、删除旧分区和创建新分区
在自定义安装或高级选项中,选择要格式化的磁盘,并删除旧的分区。接下来,创建一个新的分区,并选择文件系统格式(如NTFS、FAT32等)。
八、进行磁盘格式化
选中新分区后,点击“格式化”按钮来执行磁盘格式化。这个过程可能需要一段时间,具体时间根据磁盘大小和电脑性能而定。
九、安装操作系统
在磁盘格式化完成后,您将回到操作系统安装界面。选择新分区,并点击“下一步”来开始操作系统的安装过程。
十、跟随安装向导完成操作系统安装
按照操作系统安装向导的指示,进行进一步的设置和配置。这可能包括选择语言、输入许可证密钥、设置用户名和密码等。
十一、安装驱动程序和更新
在完成操作系统安装后,您需要安装电脑的驱动程序和更新。这可以通过连接到互联网并访问制造商的官方网站来获取最新的驱动程序和更新。
十二、恢复备份的数据
在安装驱动程序和更新后,将之前备份的重要数据复制回电脑中,以确保您不会失去任何重要文件。
十三、重新安装所需软件和应用程序
在格式化老电脑后,您需要重新安装您之前使用的软件和应用程序。这可以通过访问制造商的官方网站或其他可信来源来下载并安装所需的软件。
十四、优化系统设置和配置
格式化完成后,您还可以对电脑进行一些优化设置和配置。例如,清理临时文件、优化启动项、更新防病毒软件等,以保持电脑运行顺畅。
十五、定期备份和维护
为了避免将来的问题和数据丢失,建议定期备份您的重要数据,并进行系统维护工作。这可以帮助您保持电脑的健康状态并提高其性能。
通过本文的逐步指导,您可以轻松地完成老电脑的格式化操作。记住,在进行任何操作之前,务必备份重要数据,并谨慎选择操作系统安装介质。格式化后,不要忘记重新安装驱动程序、更新系统和备份数据,以保持电脑的正常运行和数据安全。定期备份和维护电脑是保持其良好性能的关键。
标签: #格式化