众所周知,苹果系统一直以来都被认为是功能强大、稳定可靠的操作系统。然而,要在自己的电脑上安装苹果系统并不是一件容易的事情。但幸运的是,有了U盘,我们可以通过制作启动盘来实现这个目标。本文将为大家详细介绍使用U盘安装苹果系统的方法和步骤。
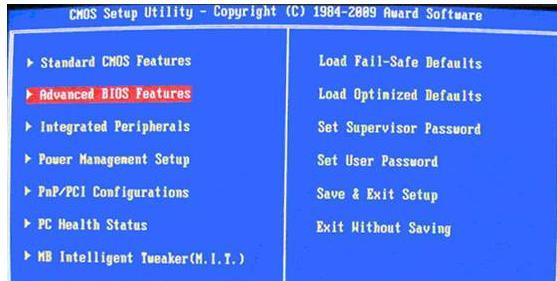
1.准备工作
在开始操作之前,我们首先需要做一些准备工作。第一步是确保我们拥有一台苹果电脑或者虚拟机,以便能够下载并提取苹果系统。第二步是准备一个8GB或以上容量的U盘,并确保它是空的,因为所有数据都将被格式化。

2.下载苹果系统镜像
在制作U盘启动盘之前,我们需要先下载苹果系统镜像。在苹果官方网站上可以找到最新版本的苹果系统镜像下载链接。点击下载后,等待下载完成。
3.准备U盘

下载完成苹果系统镜像后,我们需要准备U盘。将U盘插入电脑,并打开磁盘工具。在磁盘工具中,找到U盘并进行分区和格式化。选择GUID分区方案,并将文件系统格式设置为MacOS扩展(日志式)。点击应用按钮,等待分区和格式化完成。
4.制作启动盘
打开终端,输入以下命令:sudo/Applications/Install\macOS\Mojave.app/Contents/Resources/createinstallmedia--volume/Volumes/Untitled。其中,Install\macOS\Mojave.app是你下载的苹果系统镜像的路径,/Volumes/Untitled是U盘的路径。按回车键执行命令,然后输入管理员密码,并耐心等待制作启动盘的过程完成。
5.设置BIOS
制作启动盘完成后,我们需要设置电脑的BIOS以便从U盘启动。重启电脑,按下相应的按键(通常是F12或者ESC键)进入BIOS设置界面。在启动顺序选项中,将U盘排在第一位。保存设置并重启电脑。
6.安装苹果系统
当电脑重新启动后,会自动从U盘中的启动盘启动。根据提示选择语言、地区等设置,然后点击“继续”按钮。接下来,选择安装目标磁盘,并点击“安装”按钮开始安装苹果系统。
7.等待安装完成
安装过程需要一定的时间,请耐心等待。一旦安装完成,电脑将会自动重启。在重启后,我们可以根据提示进行一些简单的设置,如注册苹果ID、设置iCloud等。
8.更新系统和驱动
安装完成后,我们需要更新系统和驱动程序以确保系统的稳定性和兼容性。打开“应用商店”,点击“更新”选项,然后安装所有可用的更新。
9.安装常用软件
在系统更新完成后,我们可以开始安装一些常用的软件,如浏览器、音乐播放器、办公软件等。通过AppStore或者其他下载渠道下载并安装这些软件。
10.数据迁移
如果你有之前的数据需要迁移到新的苹果系统中,可以使用苹果自带的迁移助手来完成这个任务。将原有的数据通过U盘等外部存储设备备份,然后在新系统中运行迁移助手并按照提示进行操作。
11.配置个性化设置
在系统安装和数据迁移完成后,我们可以根据自己的喜好进行一些个性化设置。调整桌面背景、屏幕保护程序、系统声音等,以使系统更符合个人需求。
12.安全设置
在安装苹果系统后,我们还需要进行一些安全设置,以保护系统和个人隐私。设置登录密码、启用防火墙、安装杀毒软件等是常见的安全设置步骤。
13.备份系统
为了确保数据的安全,我们还需要定期备份系统。苹果系统提供了TimeMachine备份工具,可以轻松实现系统备份和恢复的功能。将U盘等外部存储设备连接到电脑上,打开TimeMachine并按照提示进行设置。
14.解决常见问题
在使用新的苹果系统的过程中,可能会遇到一些常见问题,如软件不兼容、系统崩溃等。这时,我们可以通过搜索相关问题的解决方案,或者向苹果官方客服寻求帮助。
15.使用小技巧
我们可以学习一些使用苹果系统的小技巧,以提高操作效率。比如使用快捷键、设置触控板手势、自定义菜单栏等。
通过本文的详细教程,我们可以轻松地使用U盘来安装苹果系统。无论是想要将苹果系统安装到自己的电脑上,还是在虚拟机中尝试使用苹果系统,都可以按照以上步骤来实现。使用U盘安装苹果系统不仅方便快捷,而且能够让我们体验到苹果系统的强大功能和稳定性。希望本文对大家有所帮助!
标签: #盘安装苹果系统


