在安装操作系统时,我们通常会选择使用光盘进行安装。然而,随着科技的不断发展,U盘逐渐取代了光盘的位置,成为更便捷的安装媒介之一。本文将为您详细介绍如何使用U盘进行Win7分区安装,让您轻松搞定。

准备工作
1.选择合适的U盘:确保U盘容量大于4GB,并且没有重要数据需要保留。
2.下载Win7镜像文件:从官方或可信赖的渠道下载Win7镜像文件,并确保其完整性。
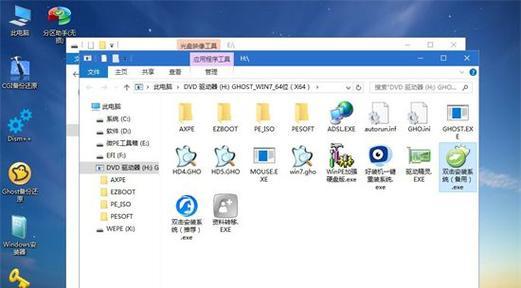
3.U盘制作启动盘:使用专业的U盘制作工具,将U盘制作成可用于启动安装的U盘。
备份重要数据
在进行任何操作之前,务必备份您的重要数据。因为分区操作可能会导致数据丢失的风险,谨慎起见,备份是必要的。
设置BIOS
1.开机按DEL键或F2键进入BIOS设置。

2.找到启动选项,并将U盘设为第一启动项。
3.保存设置并重启电脑。
启动安装
1.插入制作好的U盘,并重启电脑。
2.在出现提示时,按任意键进入安装界面。
3.选择语言、时间和货币格式,点击“下一步”。
分区设置
1.在安装类型界面,点击“自定义(高级)”选项。
2.在分区列表中,找到“未分配空间”。
3.点击“新建”按钮,设置主分区大小和位置。
4.对于多个分区,重复以上步骤,直至完成所有分区设置。
格式化与安装
1.选中待安装的分区,点击“格式化”按钮。
2.在弹出的对话框中,选择文件系统为NTFS,并进行格式化。
3.完成格式化后,选中已格式化的分区,点击“下一步”开始安装。
等待安装
在这一阶段,需要耐心等待系统自动完成安装过程。时间长短取决于计算机配置和U盘速度。
重启电脑
安装完成后,系统会提示您重启电脑。此时,请及时断开U盘,并按照系统提示进行重启。
系统设置
1.启动后,请按照系统提示完成基本设置,如输入用户名、密码等。
2.进入系统后,安装驱动程序和必要的软件。
激活系统
根据您的需求,选择合适的激活方式,如在线激活或电话激活。按照系统提示进行操作,完成系统激活。
数据迁移
如有需要,您可以将备份的数据迁移到新系统中,以保证数据的完整性。
安装更新
安装完成后,请及时更新系统,确保您的电脑拥有最新的功能和安全补丁。
优化设置
根据个人喜好和需求,对系统进行优化设置,如关闭自动更新、调整屏幕分辨率等,以提升使用体验。
常见问题解决
本文提供了一般情况下的安装步骤,但由于不同计算机配置的差异,您可能会遇到一些问题。您可以参考常见问题解决方案进行排查和解决。
通过本文的教程,我们详细介绍了如何使用U盘进行Win7分区安装。只要按照步骤进行操作,您就可以轻松搞定安装过程,并享受到新系统带来的便利和功能。希望本文能对您有所帮助!
标签: #分区安装

