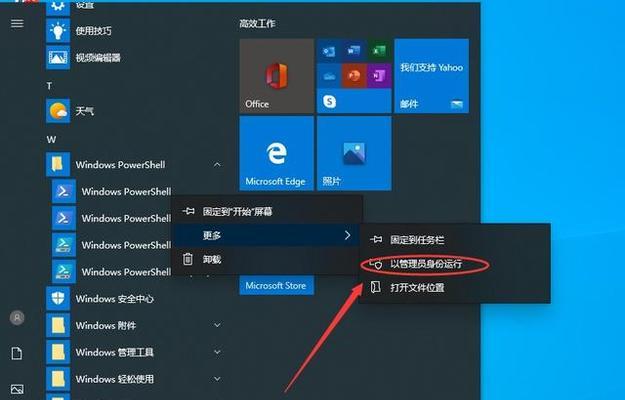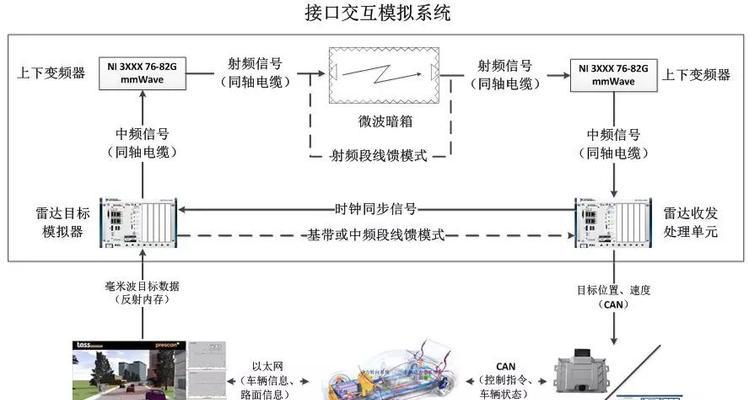在使用Mac系统的过程中,有时候我们需要使用U盘来进行系统安装或者修复,但是却发现Mac系统无法识别U盘或无法用U盘装系统。这对于需要重新安装或修复系统的用户来说可能会造成一定的困扰。本文将为大家提供一些解决方法和教程,帮助解决这个问题。

检查U盘格式是否为Mac兼容格式
我们需要确保U盘的格式是与Mac兼容的格式,例如APFS或MacOS扩展(日志式)。若U盘格式为NTFS或FAT32等Windows系统所用格式,则Mac无法直接识别。我们可以在“磁盘工具”中查看和更改U盘的格式。
使用磁盘工具创建可引导的U盘
在磁盘工具中创建可引导的U盘是安装Mac系统的常见方法之一。我们可以通过以下步骤实现:①连接U盘并打开磁盘工具;②选择U盘,在“抹掉”选项中选择合适的格式,并设置U盘名称;③在“恢复”选项中选择安装镜像文件,并将其恢复到U盘上。

使用终端命令创建可引导的U盘
如果磁盘工具无法创建可引导的U盘,我们还可以尝试使用终端命令来完成。我们需要确定U盘的磁盘标识符,可以通过运行“diskutillist”命令查看。使用“sudoddif=/路径/镜像文件名.dmgof=/dev/磁盘标识符bs=1m”命令来将镜像文件写入U盘。
更新Mac系统版本
有时候,Mac系统无法使用U盘装系统可能是由于系统版本过旧导致的。我们可以通过点击苹果菜单中的“软件更新”来检查并安装最新的系统更新。更新完毕后,再尝试使用U盘装系统看是否能够解决问题。
重启Mac并重置NVRAM/PRAM
有时候,重启Mac并重置NVRAM/PRAM可以帮助解决无法使用U盘装系统的问题。我们可以按下电源按钮,并在开机后立即按下并持续按住Option+Command+P+R键,直到听到启动声音两次。然后松开这些键,Mac会重新启动并重置NVRAM/PRAM。
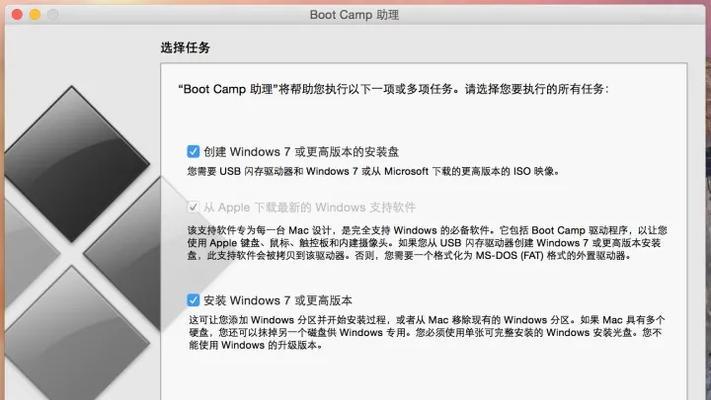
在恢复模式下使用U盘装系统
如果以上方法都无效,我们可以尝试在恢复模式下使用U盘装系统。我们可以按下电源按钮,并在开机后立即按住Command+R键,直到出现Apple标志或者进入恢复模式。然后选择“重新安装macOS”,按照提示将系统重新安装到U盘上。
安全模式下尝试使用U盘装系统
在某些情况下,我们可以尝试在安全模式下使用U盘装系统。我们可以按下电源按钮,并在开机后立即按住Shift键,直到出现登录界面或者进入安全模式。然后再尝试使用U盘进行系统安装。
使用第三方软件解决U盘装系统问题
如果以上方法仍无法解决问题,我们可以考虑使用第三方软件来解决U盘装系统问题。例如,UNetbootin、Etcher等工具都可以帮助我们将镜像文件写入U盘并进行系统安装。
清洁U盘和Mac的USB接口
有时候,U盘和Mac的USB接口可能会有灰尘或脏污导致无法正常连接。我们可以使用棉签轻轻清洁U盘和USB接口,并确保它们干燥干净后再次尝试连接和使用U盘装系统。
检查U盘是否损坏
如果U盘在其他电脑上能够正常使用,而在Mac上无法使用,那么可能是U盘本身出现了问题。我们可以尝试将其他U盘连接到Mac上,看是否能够正常使用。如果其他U盘也无法使用,那么可能是Mac的USB接口出现了故障。
尝试使用不同的U盘
有时候,某个特定的U盘可能与Mac系统不兼容,导致无法使用。我们可以尝试使用另一个不同品牌或型号的U盘,看是否能够解决问题。
联系苹果技术支持
如果以上方法都无法解决问题,我们可以考虑联系苹果技术支持,向他们寻求进一步的帮助和解决方案。
备份重要数据
在进行系统安装或修复之前,我们应该提前备份重要数据,以防意外情况发生导致数据丢失。
注意事项和常见问题
在使用U盘装系统的过程中,我们需要注意一些细节和常见问题,例如选择正确的镜像文件、保证U盘容量足够、安装过程中的等待时间等。
通过本文提供的解决方法和教程,我们可以解决Mac系统无法使用U盘装系统的问题。在使用U盘装系统时,我们需要确保U盘格式为Mac兼容格式,可以使用磁盘工具或终端命令创建可引导的U盘。如果问题仍然存在,我们可以尝试更新Mac系统版本、重置NVRAM/PRAM、在恢复模式下使用U盘装系统等方法。如果问题仍无法解决,可以考虑联系苹果技术支持寻求进一步的帮助。同时,在进行系统安装或修复之前,一定要提前备份重要数据,以防数据丢失。
标签: #系统