电脑突然蓝屏了,是不是心里有点慌?别急,今天就来教你一招,轻松启动win7的自动修复程序,让你的电脑恢复活力!
一、蓝屏后的应对策略
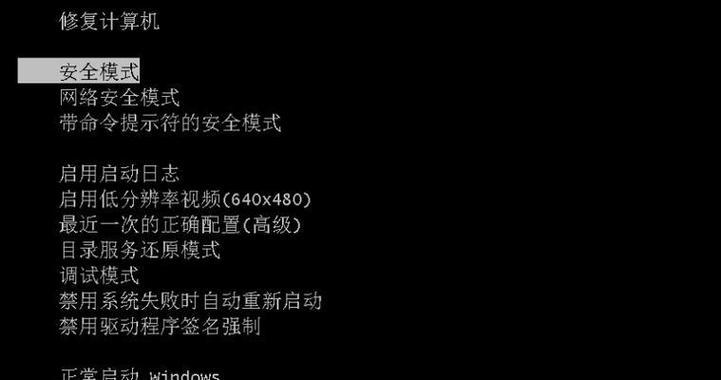
当你的电脑屏幕突然变成蓝屏,别慌,先深呼吸,然后按照以下步骤操作:
1. 重启电脑:按下电源键,等待电脑完全关闭。

2. 进入BIOS设置:在电脑启动过程中,不断按下一个特定的键(通常是F2、F10或DEL键),进入BIOS设置界面。
3. 修改启动顺序:在BIOS设置中,找到“Boot”或“Boot Order”选项,将其修改为从U盘启动。
二、制作启动U盘
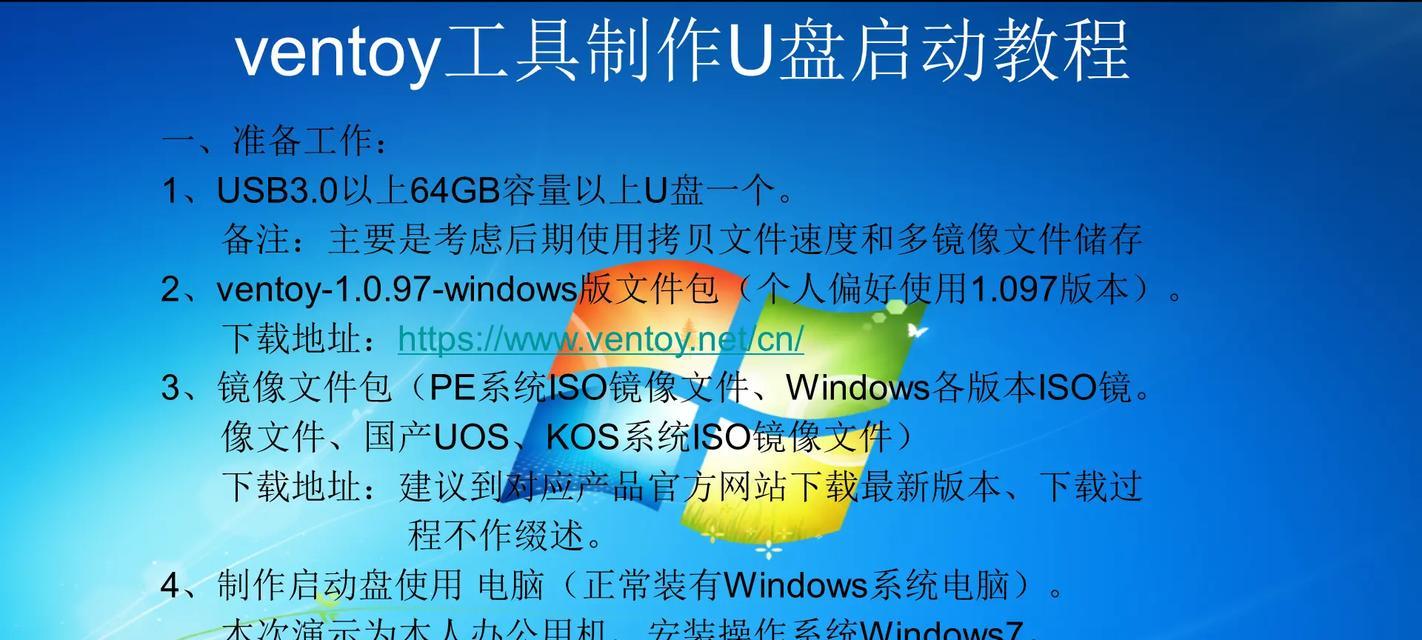
1. 下载PE系统镜像:在网上搜索并下载一个适合你电脑的PE系统镜像文件。
2. 制作启动U盘:使用U盘启动制作工具(如大白菜、老毛桃等),将PE系统镜像文件写入U盘。
三、启动PE系统
1. 插入U盘:将制作好的启动U盘插入电脑的USB接口。
2. 重启电脑:按下电源键,等待电脑从U盘启动。
3. 进入PE系统:在启动过程中,选择从U盘启动,进入PE系统。
四、启动自动修复程序
1. 打开命令提示符:在PE系统中,找到“开始”菜单,点击“所有程序”->“附件”->“命令提示符”。
2. 运行自动修复程序:在命令提示符窗口中,输入以下命令:
bootrec.exe /fixmbr
bootrec.exe /fixboot
bootrec.exe /scanos
bootrec.exe /rebuildbcd
3. 等待修复完成:执行完以上命令后,系统会自动进行修复,修复过程中不要关闭电脑。
五、重启电脑
1. 退出PE系统:修复完成后,关闭命令提示符窗口,退出PE系统。
2. 重启电脑:按下电源键,等待电脑重启。
六、注意事项
1. 备份重要数据:在执行自动修复程序之前,请确保备份电脑中的重要数据,以免数据丢失。
2. 选择合适的PE系统:选择一个适合你电脑的PE系统镜像文件,以确保修复程序能够正常运行。
3. 耐心等待:修复过程可能需要一段时间,请耐心等待。
通过以上步骤,你就可以轻松启动win7的自动修复程序,让你的电脑恢复活力啦!不过,如果问题依然存在,建议你寻求专业人士的帮助。毕竟,电脑问题还是交给专业人士来解决更靠谱!

