你有没有想过,家里的打印机除了打印文件,还能干点啥?没错,它还能帮你把那些珍贵的照片或者重要的文件变成电脑上的电子版呢!今天,就让我来手把手教你,如何在Windows 10的7001系统上安装扫描仪,让你的打印机摇身一变,成为你的得力助手!
第一步:准备就绪
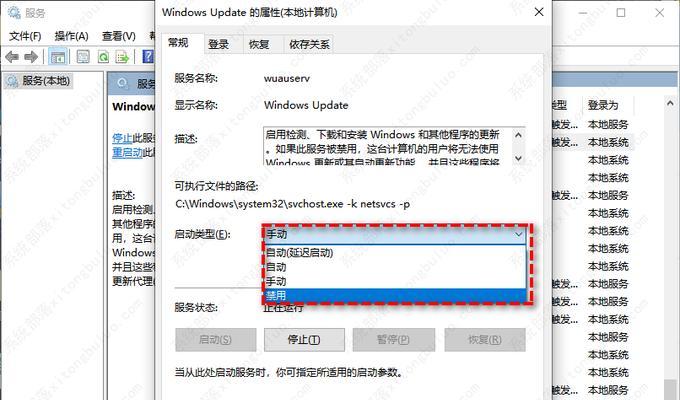
首先,你得确保你的打印机或者扫描仪是带有扫描功能的。现在市面上很多打印机都自带扫描功能,如果你不确定,可以查看打印机的说明书或者官网。接下来,你需要准备以下几样东西:
1. 一台安装了Windows 10 7001系统的电脑;
2. 一台带有扫描功能的打印机或扫描仪;
3. 打印机或扫描仪的USB线;
4. 打印机或扫描仪的驱动光盘(如果有的话)。
第二步:连接设备
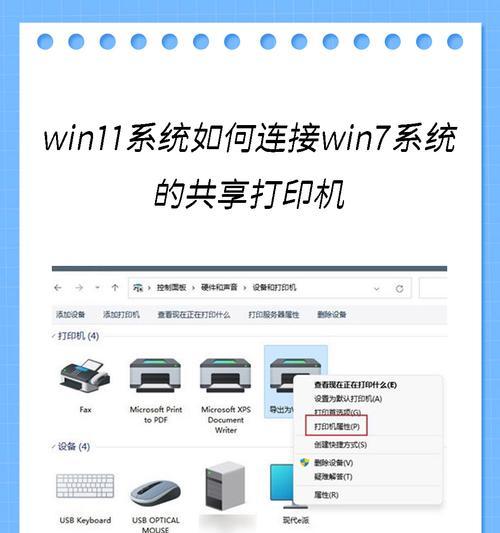
1. 将打印机或扫描仪的USB线插入电脑的USB端口;
2. 打开打印机或扫描仪的电源,确保它处于待机状态。
第三步:安装驱动程序
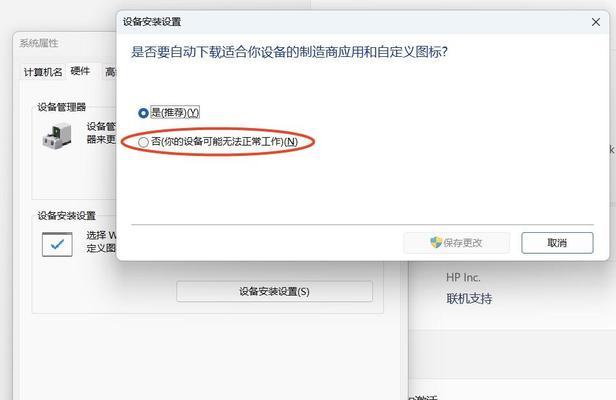
1. 打开电脑,点击“开始”按钮;
2. 在搜索框中输入“设备管理器”,然后点击进入;
3. 在设备管理器中,找到“扫描仪”类别,展开它;
4. 如果你的设备没有安装驱动程序,你会看到一个黄色感叹号或者问号。右键点击这个设备,选择“更新驱动程序”;
5. 如果你有驱动光盘,可以插入光盘,然后选择“从光盘安装驱动程序”。如果没有,可以选择“浏览计算机以查找驱动程序软件”,然后按照提示操作。
第四步:设置扫描仪
1. 打开“控制面板”,点击“硬件和声音”,然后点击“设备管理器”;
2. 在设备管理器中,找到“扫描仪”类别,展开它;
3. 右键点击你的扫描仪,选择“属性”;
4. 在属性窗口中,点击“扫描”选项卡;
5. 在“扫描任务”区域,你可以设置扫描任务,比如扫描到文件夹、扫描到电子邮件等;
6. 点击“确定”保存设置。
第五步:开始扫描
1. 打开“我的电脑”,找到你的打印机或扫描仪;
2. 右键点击它,选择“扫描”;
3. 按照屏幕上的提示操作,选择扫描区域、分辨率等参数;
4. 点击“扫描”,等待扫描完成。
第六步:保存文件
1. 扫描完成后,你会在“我的文档”中找到一个名为“扫描仪”的文件夹;
2. 打开这个文件夹,你会看到你的扫描文件;
3. 你可以右键点击文件,选择“另存为”,然后选择保存位置和文件名。
小贴士:
1. 如果你的打印机或扫描仪没有自带驱动光盘,可以尝试从官方网站下载驱动程序;
2. 在扫描时,确保扫描仪和电脑连接稳定,避免扫描过程中断;
3. 如果扫描文件质量不佳,可以尝试调整分辨率或者扫描区域。
现在,你已经学会了如何在Windows 10 7001系统上安装扫描仪,是不是觉得自己的打印机瞬间高大上了呢?快去试试吧,让你的打印机发挥更大的作用吧!

