随着技术的发展,操作系统的安装已经变得相对简单。本文将详细介绍在戴尔主板上如何通过U盘启动并安装操作系统的步骤,帮助读者轻松完成系统安装。
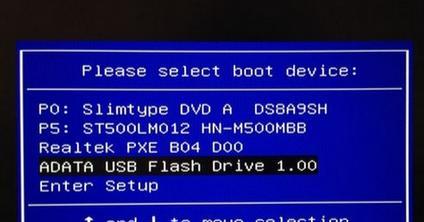
一、了解戴尔主板的启动设置
二、准备U盘和操作系统安装文件
三、将U盘插入戴尔主板的USB接口
四、进入BIOS设置
五、设置U盘为首选启动设备
六、保存设置并重新启动电脑
七、按下快捷键进入启动菜单
八、选择U盘作为启动设备
九、系统加载U盘中的操作系统安装文件
十、根据提示进行系统安装相关设置
十一、等待系统安装完成
十二、重启电脑并拔出U盘
十三、设置系统的基本参数和个性化选项
十四、更新操作系统和驱动程序
十五、安装必要的软件和工具
一、了解戴尔主板的启动设置
在进行U盘启动之前,我们需要了解戴尔主板的启动设置,通常可以通过按下特定按键进入BIOS或启动菜单。
二、准备U盘和操作系统安装文件
我们需要准备一枚空白U盘,并将其中的数据备份。下载操作系统的安装文件,例如Windows10ISO镜像文件。
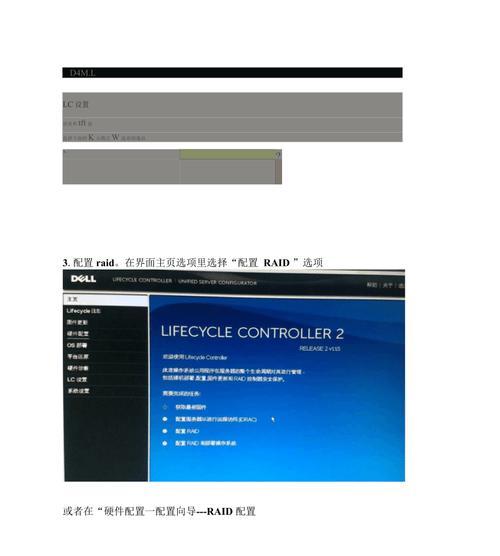
三、将U盘插入戴尔主板的USB接口
将准备好的U盘插入戴尔主板上的USB接口,确保插入正确且稳固。
四、进入BIOS设置
开机时,按下戴尔主板预设的特定按键(通常是F2或Del键)进入BIOS设置界面。
五、设置U盘为首选启动设备
在BIOS设置界面中,使用键盘上下左右键导航至"Boot"或"启动"选项,找到"BootSequence"或"启动顺序",然后设置U盘为首选启动设备。
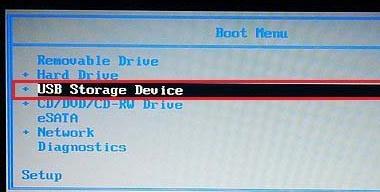
六、保存设置并重新启动电脑
在BIOS设置界面中,找到并选择"SaveandExit"或"保存并退出"选项,然后按照提示保存设置并重新启动电脑。
七、按下快捷键进入启动菜单
当电脑重新启动时,在开机画面出现之前按下预设的特定快捷键(通常是F12键)进入启动菜单。
八、选择U盘作为启动设备
在启动菜单中,使用键盘上下键选择U盘作为启动设备,然后按下回车键确认选择。
九、系统加载U盘中的操作系统安装文件
等待片刻,系统会自动从U盘中加载操作系统安装文件,并显示操作系统的安装界面。
十、根据提示进行系统安装相关设置
根据操作系统安装界面的提示,选择安装语言、时区等相关设置,然后点击"下一步"或"继续"按钮继续进行安装。
十一、等待系统安装完成
系统安装过程需要一定时间,耐心等待直至安装完成。期间可能会要求重启电脑,根据提示进行操作。
十二、重启电脑并拔出U盘
当系统安装完成后,按照提示重启电脑。在重新启动之前,确保拔出U盘避免再次启动。
十三、设置系统的基本参数和个性化选项
根据个人需求,进行系统基本参数(如用户名、计算机名称等)和个性化选项(如壁纸、桌面布局等)的设置。
十四、更新操作系统和驱动程序
连接到互联网后,及时更新操作系统和相关硬件驱动程序,以确保系统的稳定性和安全性。
十五、安装必要的软件和工具
根据个人需求,安装必要的软件和工具,以满足日常工作和娱乐的需求。
通过以上步骤,您可以轻松在戴尔主板上使用U盘启动并安装操作系统。记住,按照提示逐步进行,确保选择正确的启动设备,并在安装完成后进行系统和驱动程序的更新,以保证系统的正常运行。
标签: #戴尔主板

