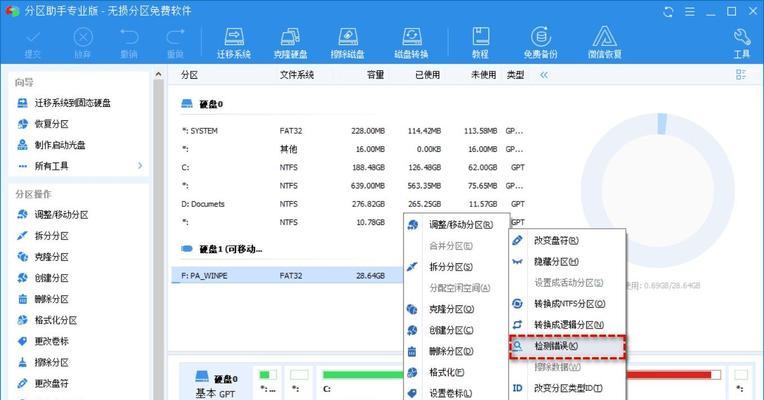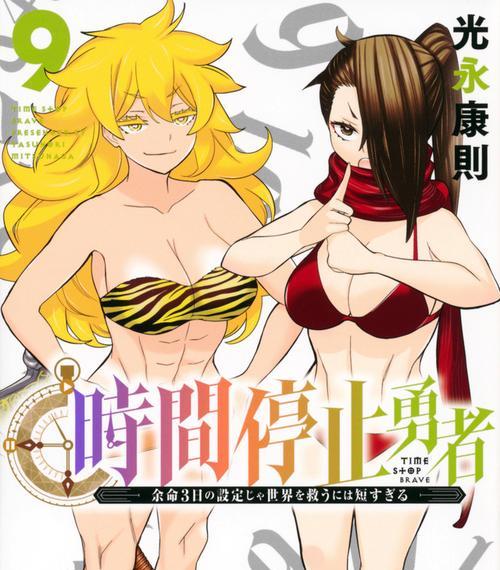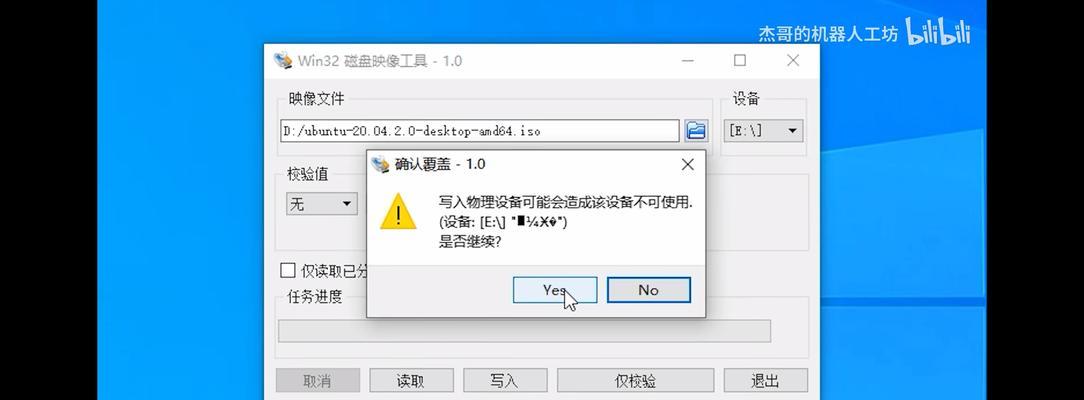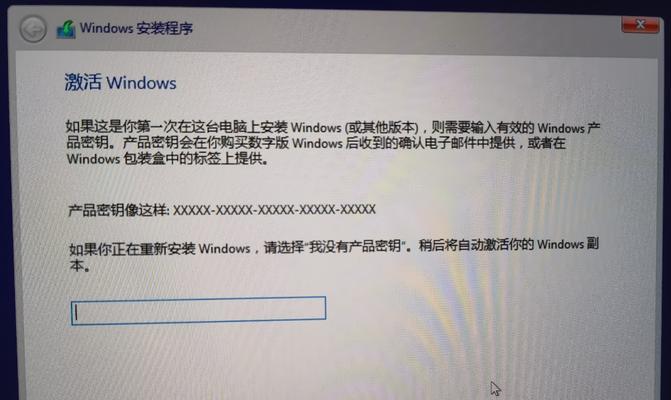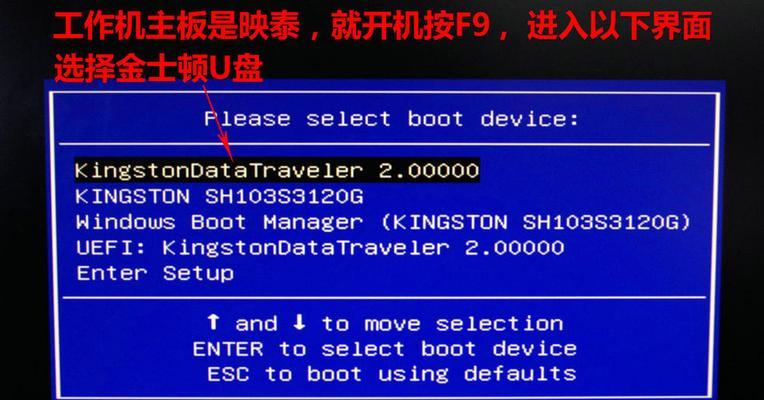当我们的电脑没有操作系统时,我们会感到困惑和无助。然而,只需要准备一枚U盘,你就可以轻松地为你的电脑安装一个全新的操作系统。本文将为你详细介绍使用U盘来装系统的教程,让你的电脑重新焕发生机。
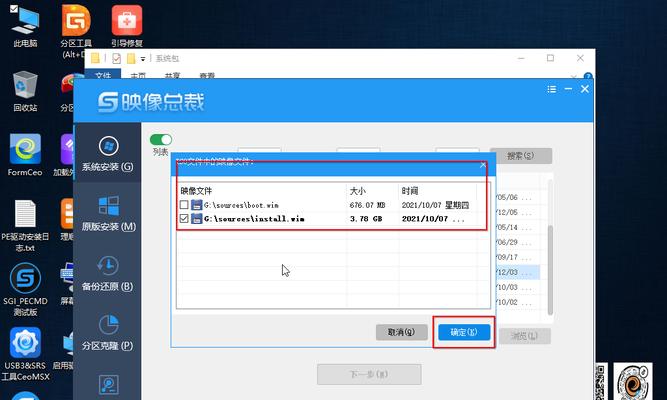
1.准备工作:选择合适的U盘
在进行U盘装系统之前,我们首先需要准备一枚合适的U盘。关键是确保U盘容量足够大,并且是可启动的。你可以选择一个16GB或以上容量的U盘,同时,确保它是支持启动的。
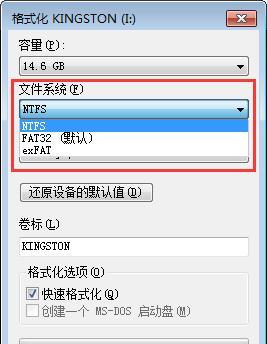
2.下载操作系统镜像文件
在进行U盘装系统之前,我们需要下载一个操作系统的镜像文件。根据你的需求和喜好,你可以选择Windows、MacOS或Linux等不同操作系统。在官方网站上下载相应的镜像文件,并确保文件的完整性。
3.使用工具格式化U盘
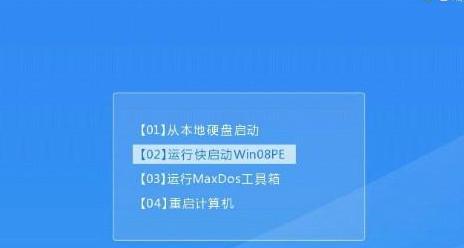
为了能够将操作系统镜像文件正确地安装到U盘中,我们需要使用一些专业的工具来格式化U盘。可以选择常用的工具如Rufus、Etcher等,按照软件的指引来进行U盘的格式化。
4.创建可启动的U盘
在U盘格式化完成后,我们需要创建一个可启动的U盘,以便将操作系统镜像文件安装到电脑中。在这一步骤中,我们需要将下载的操作系统镜像文件写入到U盘中,并使U盘成为可启动的。
5.设置电脑启动顺序
在进行U盘装系统之前,我们需要先设置电脑的启动顺序。进入BIOS界面,将U盘设为首选启动设备。这样电脑在开机时会首先读取U盘中的操作系统镜像文件。
6.进入系统安装界面
设置完成后,重新启动电脑并按照提示进入系统安装界面。在这个界面上,我们需要按照指示进行相应设置和确认,如选择语言、时区、分区等等。
7.开始系统安装
在进入系统安装界面后,我们需要按照提示开始系统的安装过程。这个过程可能会需要一些时间,请耐心等待。
8.完成系统安装
当系统安装过程完成后,我们需要按照提示重新启动电脑。此时,你会发现你的电脑已经拥有了全新的操作系统。
9.安装驱动程序
在安装完操作系统后,我们还需要安装相应的驱动程序,以确保电脑的正常运行。你可以从电脑制造商的官方网站上下载相应的驱动程序,并按照提示进行安装。
10.更新系统和软件
安装完驱动程序后,我们需要及时更新操作系统和其他软件,以确保电脑的安全性和稳定性。打开系统设置或者软件更新界面,进行相应的更新操作。
11.安装常用软件
根据个人需求,我们还可以安装一些常用的软件,如办公套件、浏览器、媒体播放器等等。这些软件能够提高我们的工作效率和娱乐体验。
12.备份重要文件
在进行系统安装之前,我们需要提前备份好重要的文件和数据。这样可以避免意外发生导致文件丢失的情况。
13.注意事项与常见问题
在使用U盘装系统的过程中,可能会遇到一些问题和注意事项。例如,确保电脑与电源连接良好、不要断电等。在遇到问题时,可以参考相关教程或咨询专业人士。
14.遇到问题如何解决
如果在U盘装系统的过程中遇到问题,不要惊慌。可以尝试重新制作可启动U盘、检查镜像文件完整性等方式来解决问题。也可以寻求专业人士的帮助和建议。
15.
通过使用U盘来装系统,我们可以很方便地为电脑安装一个全新的操作系统。只需要按照本文所述的步骤进行操作,你就可以让你的电脑重新焕发生机。祝你成功!
标签: #盘装系统