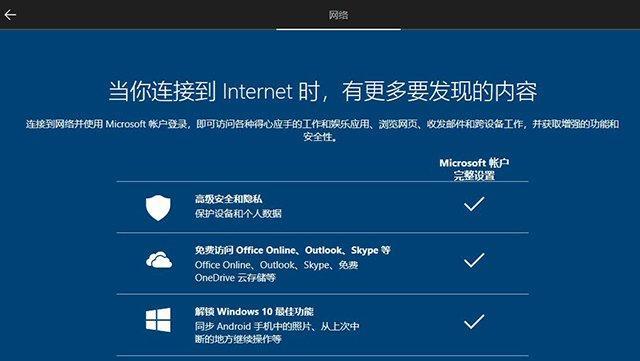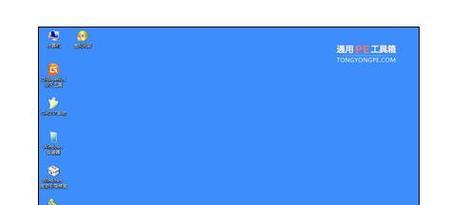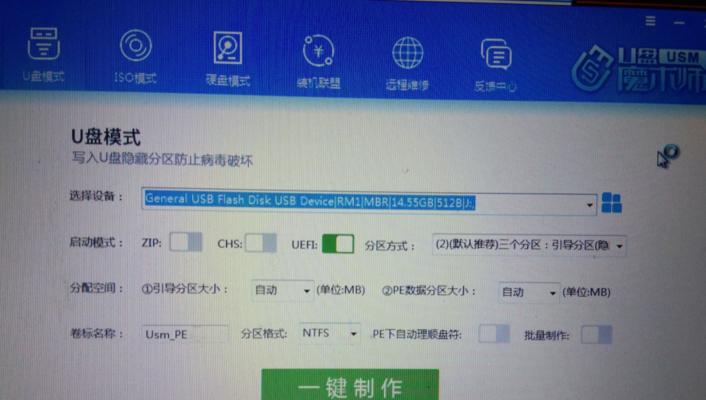在使用戴尔电脑时,有时候我们需要重新安装操作系统,这时候,通过U盘进行系统安装是一种常见且简便的方法。本文将详细介绍如何使用U盘来安装系统,帮助您轻松完成戴尔电脑系统的重新安装。
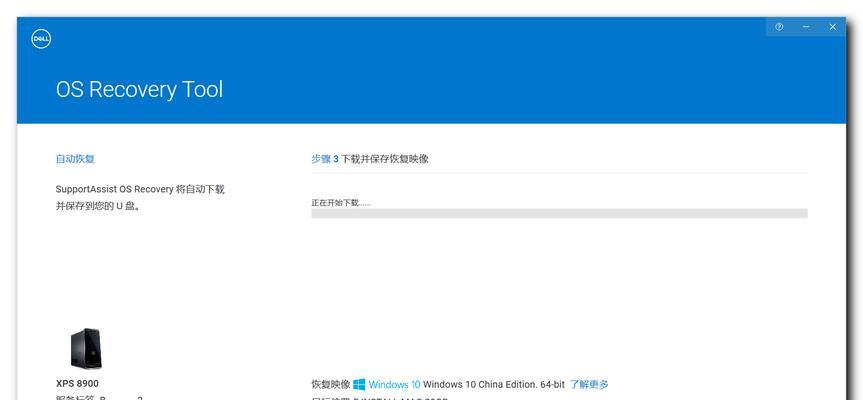
一、检查U盘和戴尔电脑的兼容性
在开始之前,确保您的U盘与戴尔电脑兼容。一般来说,大多数戴尔电脑都支持通过U盘安装系统。可以在戴尔官网上查询您所使用电脑的详细信息。
二、备份重要数据
在进行系统安装前,务必先备份重要数据。因为在系统安装过程中,原来的数据将会被删除,所以为了避免数据丢失,建议将重要文件备份到外部硬盘或云存储中。

三、下载操作系统镜像文件
根据您的需求和操作系统版本,去官方网站下载对应的操作系统镜像文件。例如,如果您需要安装Windows10系统,可以访问微软官网下载相应版本的镜像文件。
四、制作U盘启动盘
将您的U盘插入电脑,并使用专业的制作启动盘软件,如Rufus、UltraISO等,来制作U盘启动盘。打开软件后,选择您下载的操作系统镜像文件和U盘,然后按照软件的指引完成制作过程。
五、设置戴尔电脑的启动顺序
重启戴尔电脑,并在开机过程中按下F2或Delete键,进入BIOS设置界面。在BIOS设置界面中,找到“Boot”或“启动”选项,并将U盘作为第一启动设备。
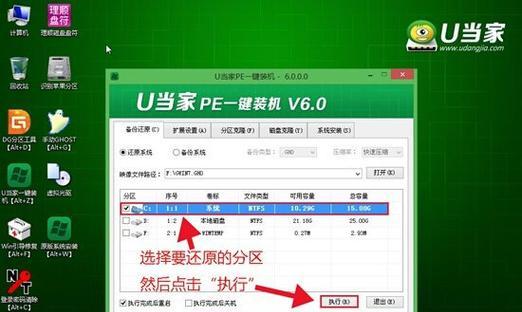
六、保存设置并重新启动
在BIOS设置界面中,保存更改后退出,并重新启动戴尔电脑。此时,戴尔电脑将会从U盘启动,并进入系统安装界面。
七、选择语言和地区
在系统安装界面中,选择您所需要安装的语言和地区信息。这些信息将会影响系统安装后的默认设置。
八、接受许可协议
阅读并接受操作系统的许可协议,然后继续进行安装。
九、选择安装类型
根据您的需求,选择适合您的安装类型。一般来说,选择“自定义安装”可以让您更加灵活地进行安装操作。
十、选择安装位置
选择您想要将系统安装的硬盘分区,并点击“下一步”继续安装。
十一、等待系统安装
系统安装过程需要一定的时间,请耐心等待直至安装完成。期间可能需要重启电脑,根据提示进行操作即可。
十二、设置用户名和密码
在系统安装完成后,您需要设置用户名和密码。请确保设置一个易于记忆且安全性较高的密码。
十三、更新系统和驱动程序
安装完成后,及时进行系统和驱动程序的更新,以确保您的戴尔电脑能够正常运行并保持最新的功能和性能。
十四、恢复备份的数据
完成系统和驱动程序的更新后,您可以将之前备份的重要数据恢复到您的戴尔电脑中。
十五、
通过使用U盘安装系统,您可以轻松完成戴尔电脑系统的重新安装。确保兼容性、备份数据、制作启动盘、设置启动顺序等步骤都是关键,同时,在安装过程中也要注意选择正确的选项和等待安装完成。记得及时更新系统和驱动程序,并恢复备份的数据,以确保您的戴尔电脑能够正常运行。
标签: #戴尔电脑