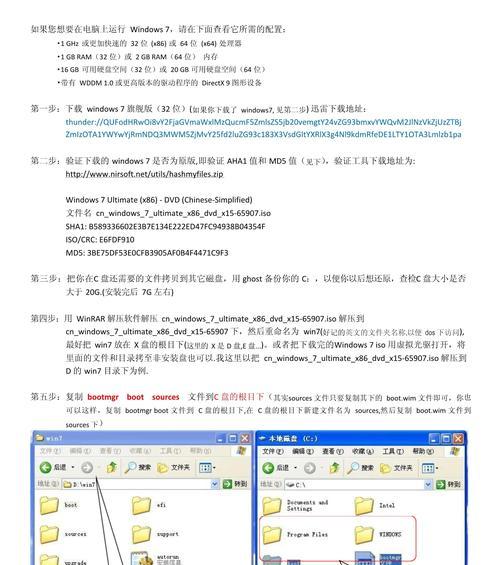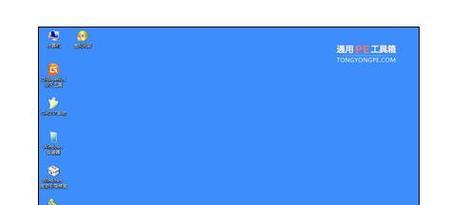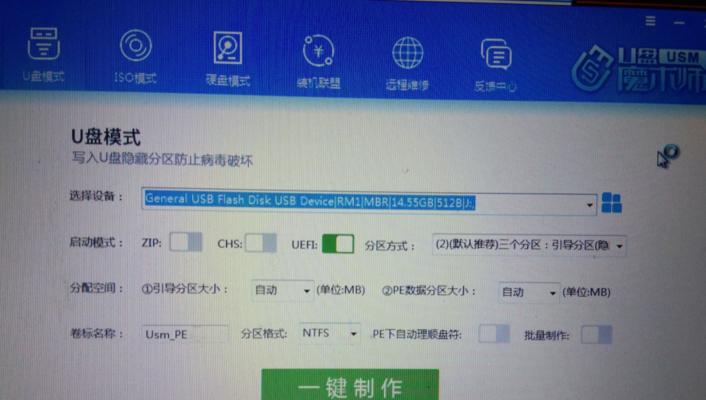随着技术的不断进步,Windows10系统成为了许多用户升级的首选。本文将详细介绍如何将戴尔电脑升级到Windows10系统,帮助读者顺利完成这一过程。
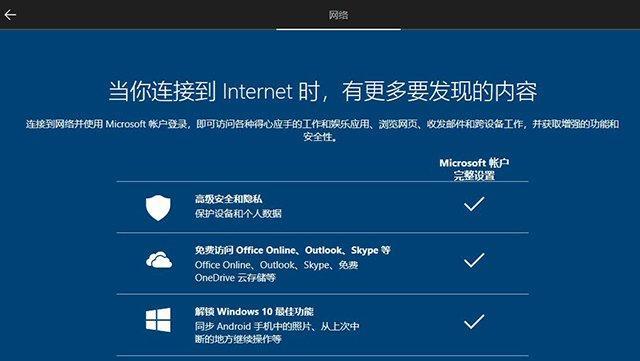
备份重要文件和数据
在升级系统之前,务必备份所有重要文件和数据,以免在升级过程中丢失。可以使用外部硬盘、云存储等方式进行备份。
检查电脑的硬件要求
确保你的戴尔电脑符合Windows10系统的最低硬件要求,包括处理器、内存、存储空间等方面。可以在戴尔官网上查找相关信息。

获取Windows10系统安装文件
前往微软官网下载Windows10系统的安装文件。可以选择创建安装媒介(如U盘或DVD)或直接下载ISO镜像文件。
创建Windows10安装媒介
如果选择使用U盘或DVD安装,需要将下载好的安装文件写入到U盘或刻录成DVD。具体操作可以参考相关教程。
启动戴尔电脑并进入BIOS设置
将准备好的安装媒介插入戴尔电脑,重启电脑并按下相应的按键进入BIOS设置界面。不同型号的戴尔电脑可能需要不同的按键。
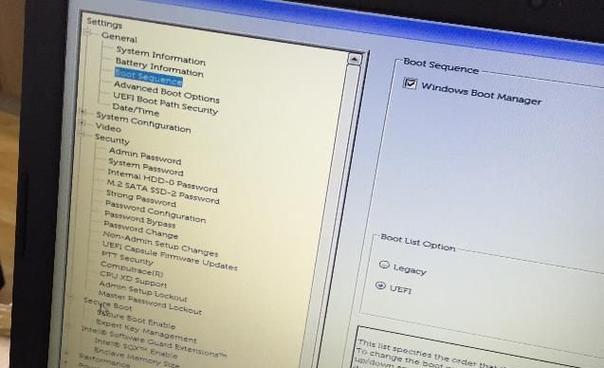
调整启动顺序
在BIOS设置界面中,将启动顺序调整为首先从安装媒介启动。这样在重启电脑时,系统会自动从U盘或DVD启动。
安装Windows10系统
重启戴尔电脑后,系统会自动开始Windows10系统的安装过程。按照屏幕上的提示进行操作,选择适当的选项。
选择安装类型
在安装过程中,会出现选择安装类型的界面。可以选择保留个人文件和应用程序,或者选择全新安装。根据个人需求进行选择。
等待系统安装完成
系统安装过程需要一定时间,请耐心等待。确保电脑处于充足的电量或已连接电源,并保持网络连接。
设置个性化选项
系统安装完成后,会出现个性化选项的界面。可以根据个人喜好设置背景、颜色、语言等选项。
安装戴尔驱动程序
完成系统安装后,还需要安装戴尔电脑的驱动程序。可以前往戴尔官网下载对应的驱动程序,然后按照提示安装。
更新系统和驱动
安装完驱动程序后,建议及时更新系统和驱动程序,以确保电脑的稳定性和安全性。可以通过Windows更新或戴尔官网进行更新。
安装常用软件和工具
系统和驱动更新完成后,可以根据个人需求安装常用的软件和工具,例如办公软件、浏览器、媒体播放器等。
恢复个人文件和数据
将之前备份的重要文件和数据恢复到新系统中。可以通过外部硬盘、云存储等方式将文件和数据转移到新系统中。
完成升级并进行优化设置
恭喜您成功将戴尔电脑升级到Windows10系统!根据个人需求,可以进一步进行优化设置,使电脑更加适合自己的使用习惯。
通过本文所述步骤,您可以轻松将戴尔电脑升级到Windows10系统。请确保在操作过程中注意备份重要文件和数据,并按照提示进行操作。希望本文能够对您有所帮助!
标签: #戴尔电脑