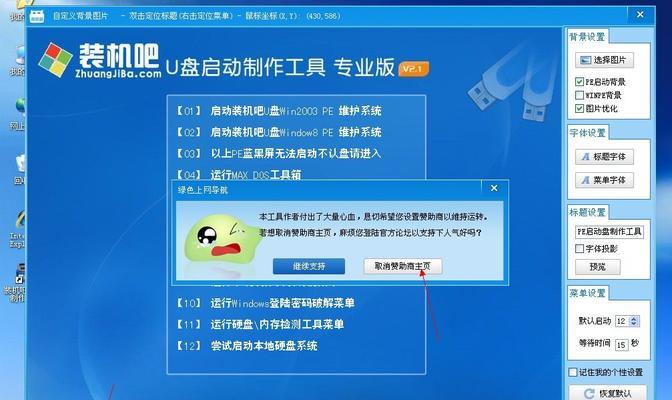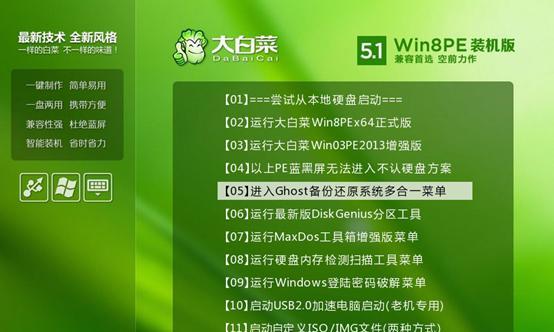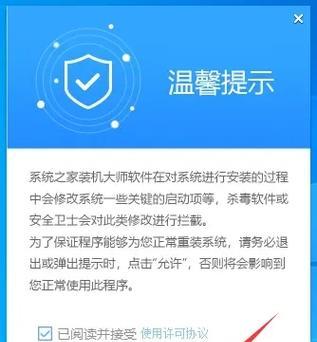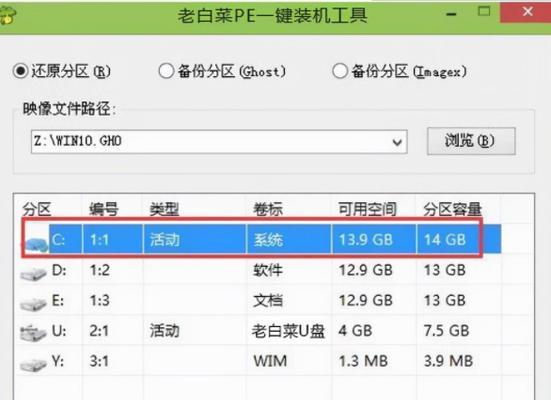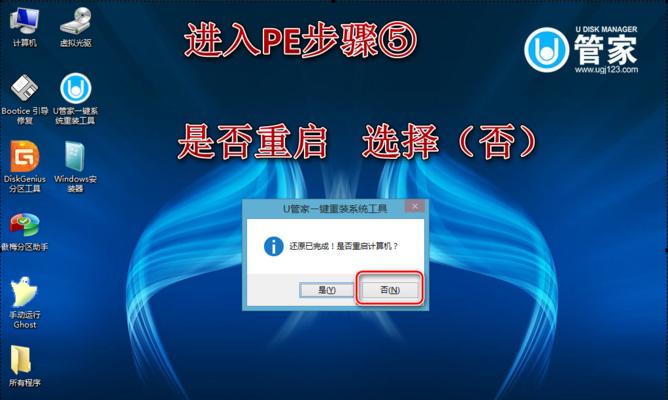在计算机使用过程中,系统盘的速度直接影响着整体性能和启动速度。而固态硬盘(SSD)由于其高速读写和稳定性,成为了许多用户升级系统盘的首选。然而,许多用户不清楚如何将系统盘移到固态上。本文将为大家详细介绍如何迁移系统盘到固态硬盘,并提供一些实用技巧。
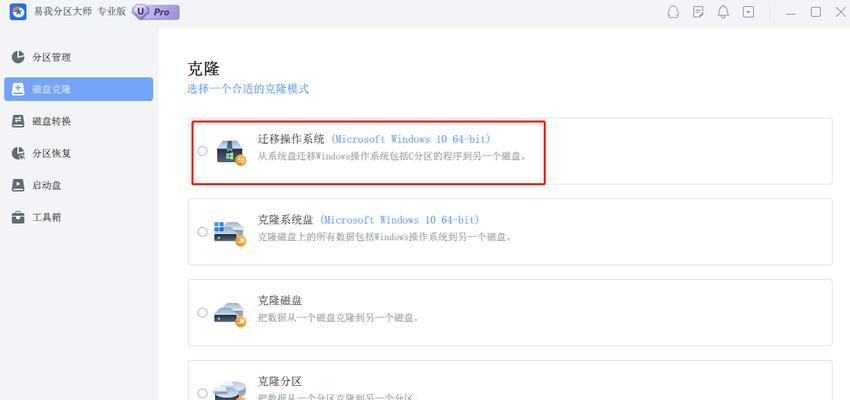
1.检查固态硬盘的适配性
在开始之前,首先需要确保固态硬盘与您的电脑兼容。请查看您的电脑型号和固态硬盘的规格,确保它们之间有足够的接口和空间进行连接和安装。

2.备份重要数据
在迁移系统盘之前,务必备份您重要的数据。因为迁移过程中可能会出现意外情况,导致数据丢失。可使用外部存储设备或云存储来备份数据,确保安全。
3.准备工具和材料
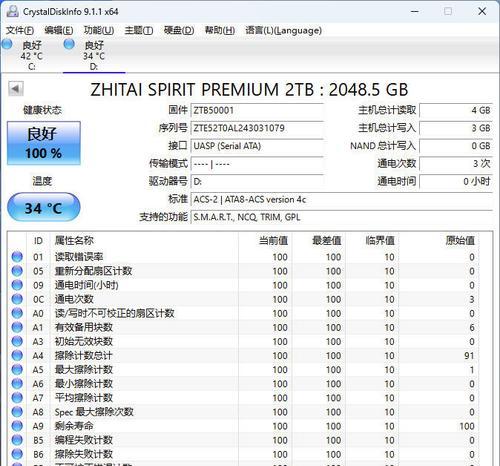
为了顺利迁移系统盘,您需要一些工具和材料:固态硬盘、螺丝刀、数据线、USB转接线、硬盘克隆软件等。确保您已准备好这些工具,以便在迁移过程中使用。
4.关闭电脑并拆卸旧硬盘
关闭电脑并断开电源。然后打开机箱,并根据您的电脑型号和机箱结构,拆卸旧的系统盘。使用螺丝刀将其从固定位置取出,并小心断开数据和电源线。
5.连接固态硬盘并安装
将固态硬盘连接到您的电脑。找到一个空闲的硬盘插槽,将固态硬盘固定在其中,并连接数据线和电源线。确保连接牢固,并且线路没有松动。
6.开机并进入BIOS设置
重新连接电源后,启动您的电脑。在开机过程中,按下相应的键(通常是Del或F2)进入BIOS设置界面。在BIOS中,找到“启动顺序”或类似选项,并将固态硬盘设置为第一启动设备。
7.启动克隆软件并选择源和目标硬盘
将您事先准备好的硬盘克隆软件插入电脑或使用启动盘启动。启动后,选择克隆功能,并选择旧系统盘作为源盘,固态硬盘作为目标盘。
8.开始克隆过程
在确认源盘和目标盘后,开始克隆过程。该过程可能需要一些时间,具体取决于源盘的容量和克隆软件的速度。请耐心等待,不要中途中断。
9.验证克隆结果
克隆完成后,进行验证以确保系统盘已成功迁移到固态硬盘上。重新启动电脑,并观察系统是否能正常启动。如果一切正常,您已成功将系统盘迁移到固态硬盘上。
10.调整系统设置
在迁移成功后,还需要进行一些系统设置的调整。例如,检查并更新固态硬盘的驱动程序,优化固态硬盘的性能设置,以获得最佳的读写速度和寿命。
11.清理旧系统盘
迁移完成后,您可以将旧系统盘重新安装回电脑中,并将其用作额外的存储设备。在重新安装前,务必擦除旧系统盘上的数据,以确保安全和隐私。
12.进行性能测试
为了验证迁移的效果,您可以进行一些性能测试。例如,测试系统启动速度、应用程序加载时间和文件传输速度等。与之前相比,您应该能够明显感受到系统性能的提升。
13.注意事项和常见问题解决
在迁移过程中,可能会出现一些注意事项和常见问题。例如,硬件兼容性、操作错误或软件设置问题等。请参考克隆软件的说明文档,并在遇到问题时寻求专业人士的帮助。
14.克隆后的系统维护
迁移完成后,还需要进行一些系统维护工作。例如,定期清理垃圾文件、优化固态硬盘和更新操作系统等。这些操作可以保持系统的最佳性能,并延长固态硬盘的使用寿命。
15.享受高速系统和启动体验
通过将系统盘移到固态硬盘上,您将体验到更高速的系统响应和启动速度。现在,您可以享受到电脑的顺畅运行和更高效的工作体验了。
通过本文介绍的详细教程,您可以成功将系统盘迁移到固态硬盘上,从而实现系统快速启动和整体性能的提升。请务必按照步骤进行操作,并注意克隆过程中的注意事项和常见问题解决。祝您迁移顺利,享受高速系统和启动体验!
标签: #系统盘