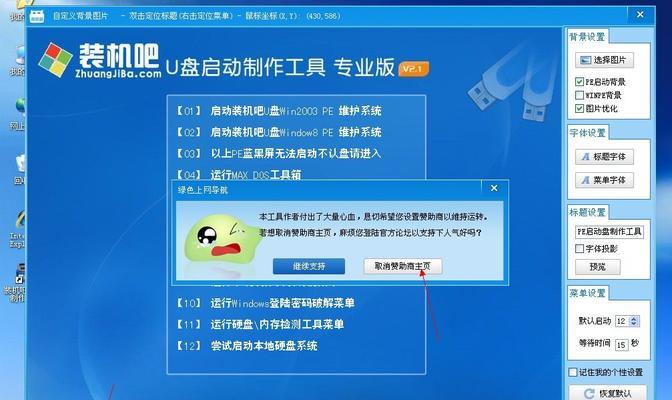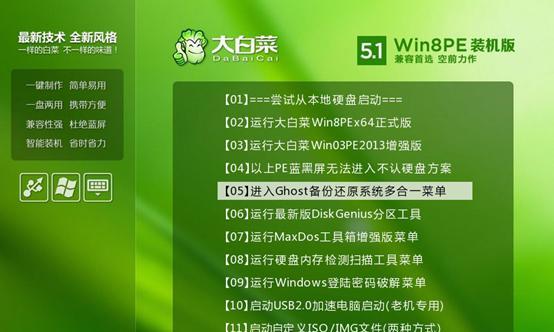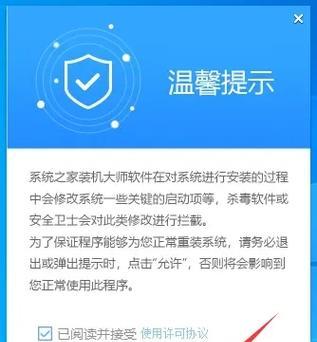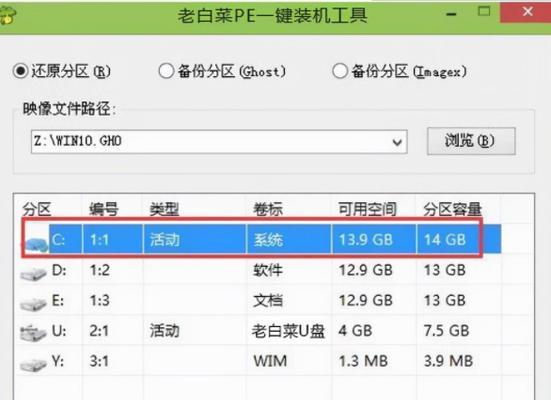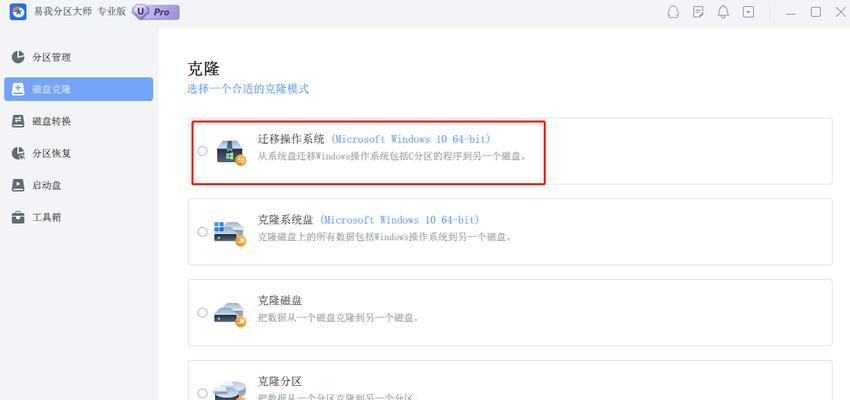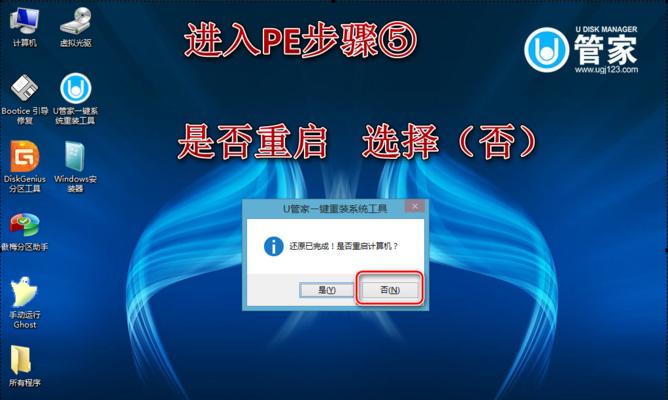在一些特定的情况下,我们可能需要将原本作为系统盘的硬盘或固态硬盘重新转换为U盘,以便更好地满足我们的个人或工作需求。本文将为您提供一份完整的教程,详细介绍如何将系统盘变回U盘,并且帮助您避免可能出现的问题。

一:了解系统盘与U盘之间的区别及转换的必要性
在开始之前,让我们先来了解一下系统盘和U盘之间的区别。系统盘通常用于安装操作系统和存储系统文件,而U盘则是用于传输和存储数据的便携式设备。将系统盘转换为U盘的主要原因可能是需要增加可用存储空间或者重新利用原本用作系统盘的硬件。
二:备份重要数据以防丢失
在进行任何操作之前,请务必备份您在系统盘上存储的重要数据。由于转换过程中可能会格式化或擦除系统盘上的数据,所以确保您已经将这些数据妥善保存到其他存储设备中。

三:使用专业的U盘制作工具
为了将系统盘转换为U盘,您需要使用专业的U盘制作工具。这些工具可以帮助您重新格式化系统盘,并将其转换为可用于存储和传输数据的U盘。在选择工具时,请确保它具有良好的用户评价和口碑,并且与您的操作系统兼容。
四:准备U盘制作工具和系统盘
在开始转换过程之前,确保您已经准备好了U盘制作工具和系统盘。将U盘插入计算机的USB接口,并且将系统盘连接到计算机上。
五:启动U盘制作工具并选择系统盘
打开U盘制作工具,并在界面上选择您要将其转换为U盘的系统盘。请注意,此时系统盘上的数据将会被擦除,所以再次确保您已经备份了重要数据。

六:选择U盘格式并进行转换
在选择系统盘后,您需要选择U盘的格式。通常情况下,FAT32是最常用和兼容性最好的格式。一旦您选择了适当的格式,点击转换按钮开始转换过程。
七:等待转换过程完成
转换过程可能需要一些时间,具体的耗时取决于系统盘的容量和计算机的性能。请耐心等待,不要中途取消转换过程,以免导致数据丢失或硬件损坏。
八:确认转换结果并进行测试
一旦转换过程完成,您可以进入计算机资源管理器或文件资源管理器中查看系统盘是否已经成功转换为U盘。此外,您还可以尝试将文件复制到U盘中,以确保转换成功并且U盘正常工作。
九:重新分配U盘空间并创建分区
如果您希望使用U盘的全部容量或者将其分为多个分区以满足不同的需求,您可以使用磁盘管理工具对U盘进行重新分配空间和创建分区。
十:格式化U盘以确保正常使用
在完成分区和空间分配后,建议对U盘进行格式化操作。这可以确保U盘正常工作,并且清除任何可能存在的错误或损坏。
十一:存储和传输数据
现在,您已经成功将系统盘转换为U盘,并且可以将其用于存储和传输数据了。不论是个人文件还是工作文档,U盘都是非常方便的数据存储设备。
十二:注意事项及常见问题解决
在使用转换后的U盘时,有一些注意事项需要您牢记。例如,不要将U盘中存储的重要数据放置在不安全或不稳定的环境中,以免数据丢失或损坏。此外,如果在转换过程中遇到任何问题,请参考制造商提供的帮助文档或寻求专业人士的帮助。
十三:常规维护和保养
与其他存储设备一样,U盘也需要进行常规的维护和保养。定期检查U盘是否有任何物理损坏或者文件系统错误,并及时修复和处理。
十四:替代方案和扩展阅读
除了将系统盘转换为U盘,还有一些替代方案可供选择,以满足不同的需求。对于那些希望保留系统盘但增加存储空间的用户,可以考虑添加额外的硬盘或固态硬盘。如果您对这个话题感兴趣并希望了解更多相关信息,可以参考扩展阅读部分提供的资料。
通过本文的详细指南,您已经了解了将系统盘重新转换为U盘的步骤和注意事项。无论您是想增加存储空间还是重新利用原有硬件,这个教程都能帮助您顺利完成转换过程。记住在操作之前备份数据,并且在使用转换后的U盘时保持谨慎和定期维护。祝您成功完成系统盘转换!
标签: #系统盘