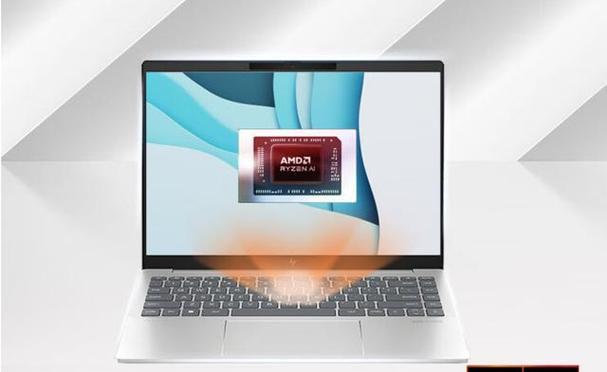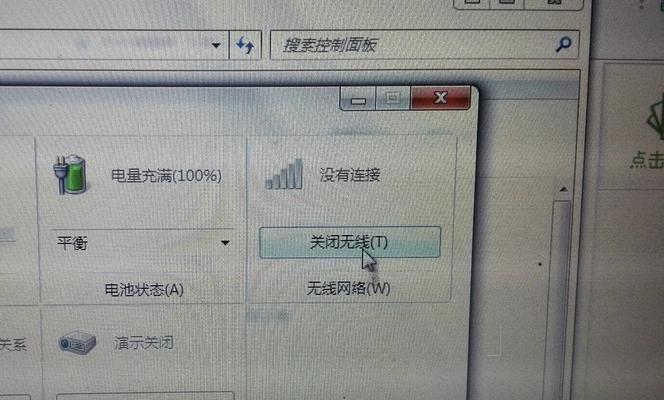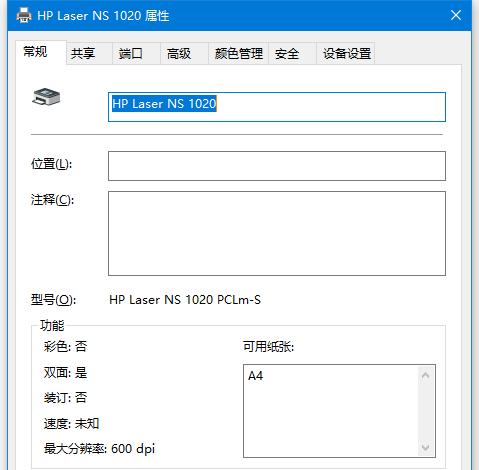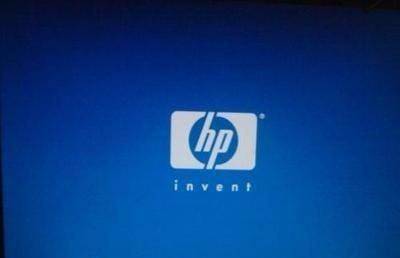在一些特定的情况下,我们可能需要使用U盘来安装或修复操作系统,而U盘启动则是必不可少的一步。本文将详细介绍如何在惠普笔记本中进行BIOS设置,以实现U盘启动的目的。
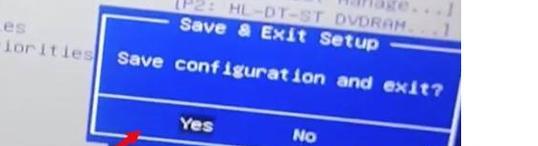
了解BIOS设置
1.1BIOS是什么
BIOS(基本输入输出系统)是计算机开机时首先运行的程序,负责初始化硬件设备并载入操作系统。

1.2为什么需要设置BIOS
通过设置BIOS,我们可以更改计算机的启动顺序,使其优先从U盘等外部设备中读取操作系统。
进入BIOS设置界面
2.1开机时按下对应按键
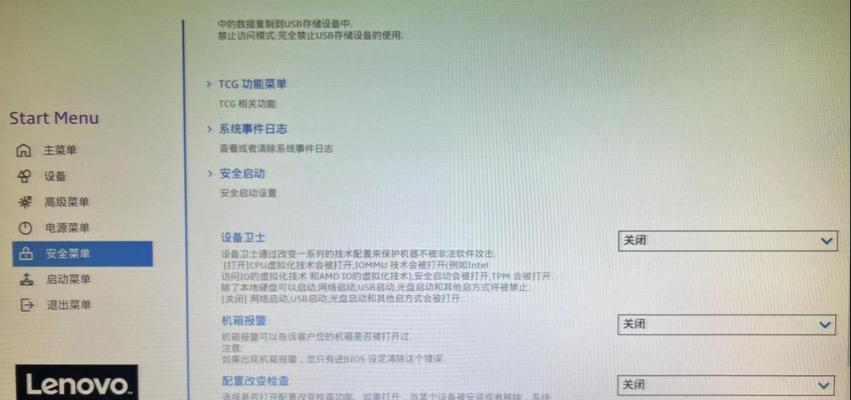
大部分惠普笔记本在开机时会提示按下某个按键进入BIOS设置界面,通常是F2、F10、ESC等。
2.2通过操作系统进入
若无法通过按键进入BIOS设置界面,我们可以在操作系统中通过高级启动选项来进入。
找到“Boot”选项
3.1寻找BIOS主界面
进入BIOS设置后,我们需要找到包含各种设置选项的主界面。
3.2定位“Boot”选项
在主界面中寻找名为“Boot”或“启动”等相关选项。
设置启动顺序
4.1选择“BootOrder”或“启动顺序”
在“Boot”选项中,我们需要找到类似于“BootOrder”或“启动顺序”的设置选项。
4.2移动U盘至首位
通过按照界面提示,我们可以将U盘设备移动到启动顺序的首位,确保计算机优先从U盘启动。
保存设置并退出
5.1保存设置
在完成启动顺序的设置后,我们需要将修改的设置保存到BIOS中。
5.2退出BIOS设置界面
保存设置后,选择“Exit”或“退出”等选项,退出BIOS设置界面。
重启计算机并等待U盘启动
6.1重新启动计算机
选择“Restart”或“重新启动”等选项,让计算机按照新的设置重新启动。
6.2等待U盘启动
在计算机重新启动后,我们需要耐心等待,直至计算机从U盘中启动。
注意事项
7.1确认U盘可引导性
在进行BIOS设置前,确保所使用的U盘是可引导的,即已正确制作了启动盘。
7.2不熟悉操作时谨慎修改
对于不熟悉BIOS设置的用户,建议谨慎修改其他设置,以免影响计算机的正常运行。
常见问题解决
8.1无法进入BIOS设置界面
若无法按下对应按键进入BIOS设置界面,可以尝试通过更新BIOS或重置计算机来解决。
8.2BIOS设置恢复默认值
若在BIOS设置过程中出现问题,可以尝试恢复默认值,重新进行设置。
通过本文的介绍,我们学习了如何在惠普笔记本中进行BIOS设置,实现U盘启动。在操作过程中,需要注意正确选择启动顺序,并确保U盘的可引导性。希望这篇文章能够对惠普笔记本用户在BIOS设置中遇到的问题提供帮助和指导。
标签: #惠普笔记本