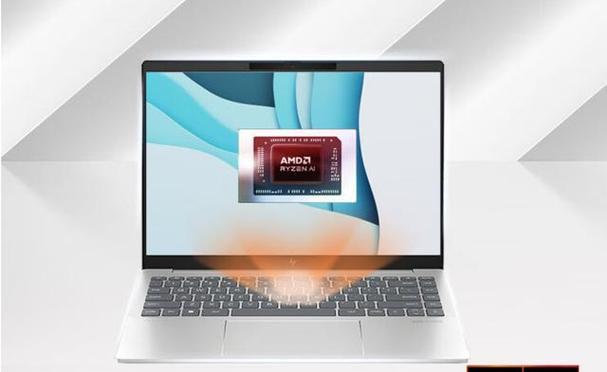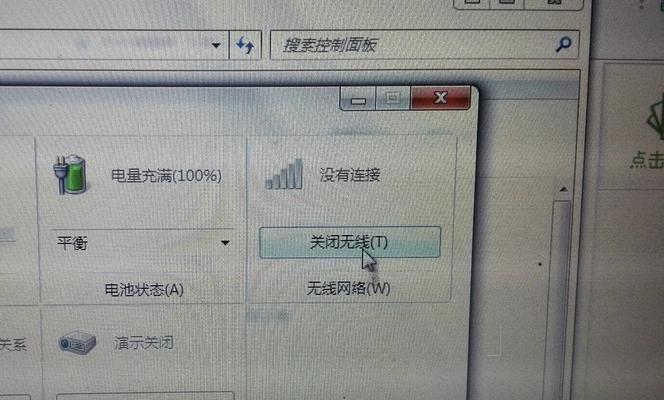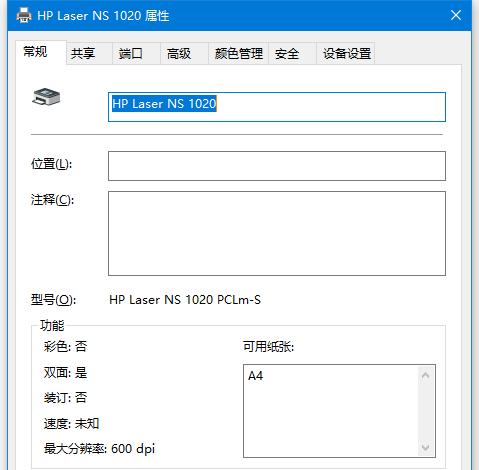在一些特殊情况下,我们可能需要重新安装操作系统或更换新的操作系统。本教程将详细介绍如何使用U盘在惠普笔记本上进行系统安装。
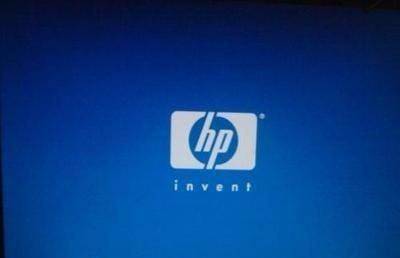
一、检查系统要求
1.检查电脑的基本配置,确保满足系统的最低要求。
2.确定U盘的容量足够装下所需的操作系统。
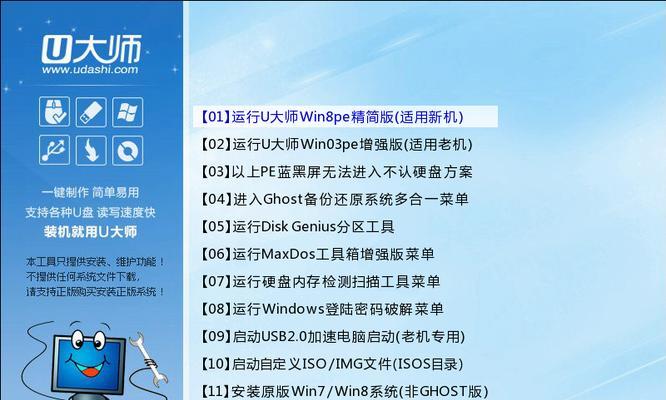
二、下载并准备系统镜像文件
1.在官方网站或其他可信渠道下载所需的操作系统镜像文件。
2.使用合适的软件(如UltraISO)将镜像文件写入U盘。
三、进入BIOS设置
1.重启电脑,在开机画面按下相应键(通常是F2或Delete键)进入BIOS设置。
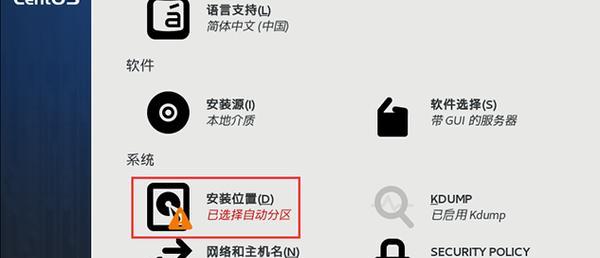
2.在BIOS设置界面中,找到“Boot”或“启动”选项,将U盘调整为第一启动选项。
四、保存并重启电脑
1.在BIOS设置界面中保存更改并退出。
2.让电脑重新启动,此时系统将从U盘启动。
五、开始安装系统
1.进入系统安装界面后,按照提示选择语言、时区等设置。
2.根据个人需求选择“全新安装”或“升级安装”。
六、选择安装位置
1.在安装界面上选择合适的磁盘分区进行系统安装。
2.可选择格式化磁盘分区或保留现有数据。
七、等待系统安装
1.系统开始安装后,耐心等待直至安装完成。
2.过程中可能需要进行一些其他设置,按照提示进行操作。
八、重启电脑
1.安装完成后,系统会提示重启电脑。
2.点击“重启”按钮,让电脑重新启动。
九、系统初始化设置
1.在重启后,系统将进行初始化设置。
2.按照提示进行一些基本设置,如用户账户、密码等。
十、安装驱动程序
1.系统初始化完成后,可能需要安装一些硬件驱动程序。
2.通过官方网站或驱动光盘安装所需驱动程序。
十一、更新系统补丁
1.在驱动程序安装完成后,及时更新操作系统的补丁。
2.通过WindowsUpdate或官方网站下载最新的系统更新。
十二、安装常用软件
1.根据个人需求,安装一些常用软件,如浏览器、办公软件等。
2.注意选择正版软件并保持其最新版本。
十三、个性化设置
1.对系统进行一些个性化设置,如壁纸、桌面图标等。
2.根据个人喜好调整系统外观和布局。
十四、安全防护设置
1.安装一款可信的杀毒软件,并进行必要的设置。
2.设置防火墙和密码等安全措施,确保系统安全。
十五、备份重要数据
1.在系统安装完成后,及时备份重要的个人数据。
2.建议定期进行数据备份,以防数据丢失或损坏。
本教程详细介绍了如何使用U盘在惠普笔记本上安装操作系统。通过按照教程中的步骤进行操作,你可以轻松地重新安装操作系统或更换新的操作系统。记得在安装前备份重要数据,并留意系统要求和操作提示,以确保系统安装顺利完成。
标签: #惠普笔记本