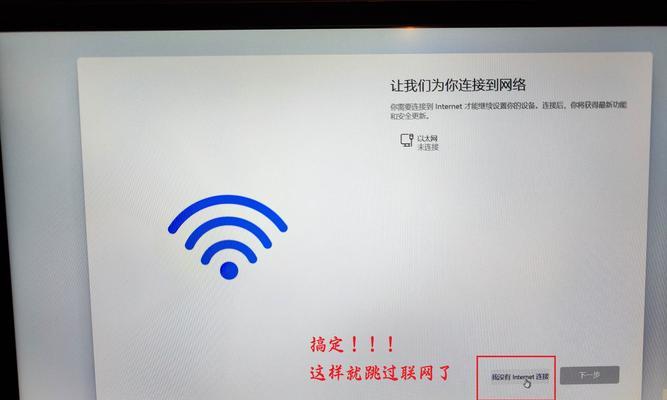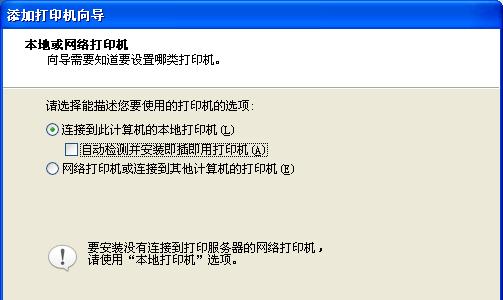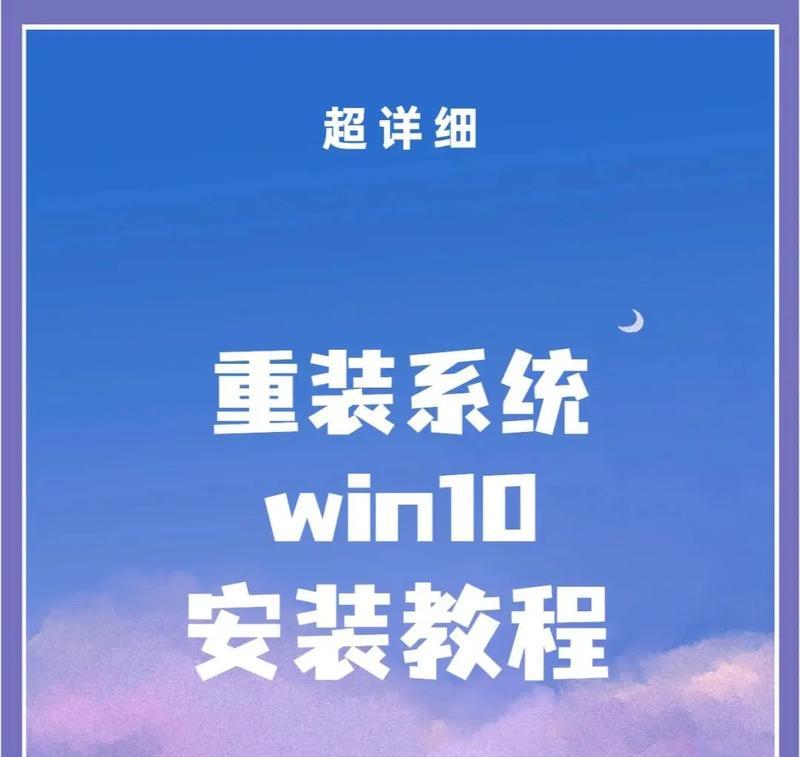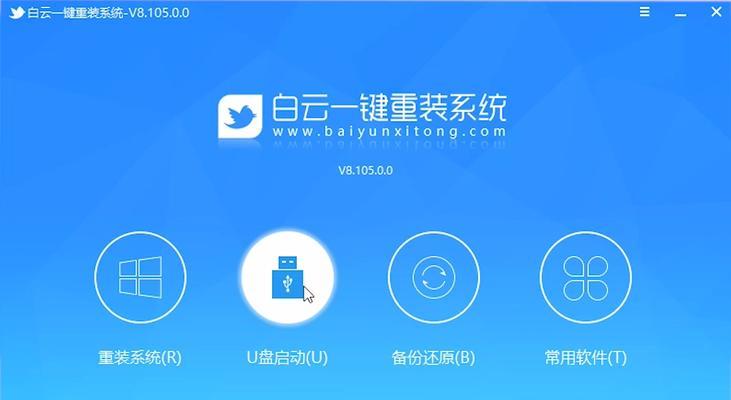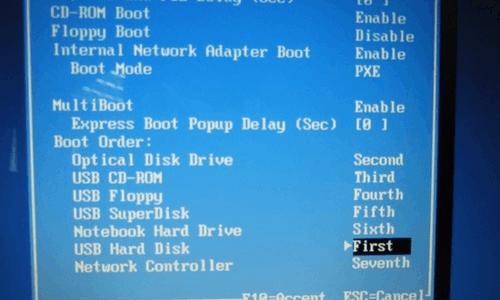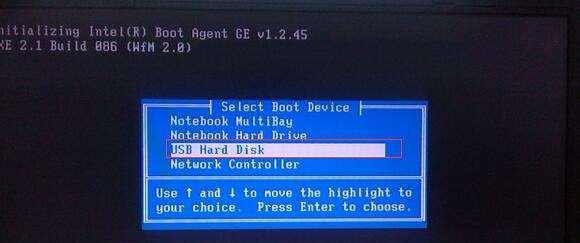随着时间的推移,电脑可能会变得缓慢、不稳定或者出现各种问题。此时,重装系统是一个有效的解决方法,可以恢复电脑到出厂状态并提高其性能。本文将详细介绍如何使用U盘重装系统来重新启动惠普电脑。
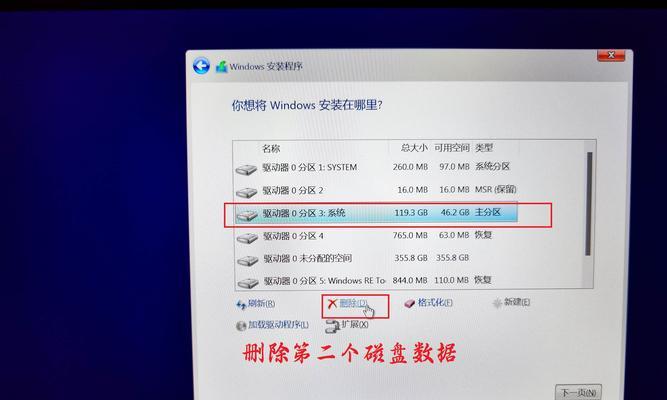
1.准备工作
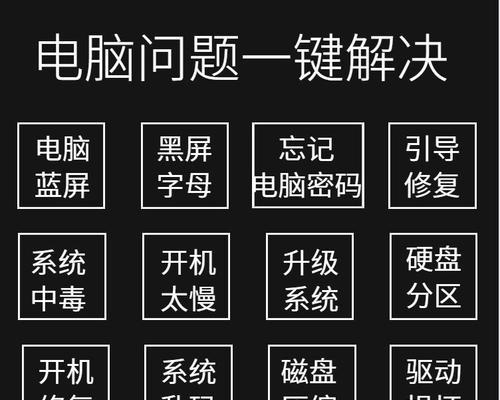
在重装系统之前,您需要确保有一个可靠的U盘、稳定的网络连接和足够的时间。此外,备份重要文件和数据是至关重要的,以免丢失。
2.下载系统镜像
在惠普官方网站上下载适用于您的电脑型号和操作系统版本的系统镜像文件,并将其保存在您的电脑上。
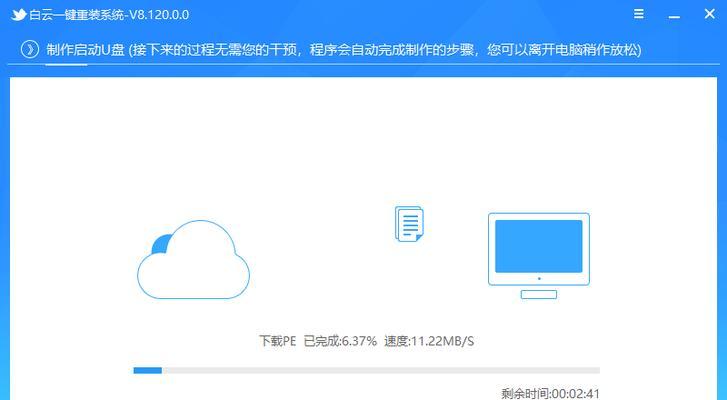
3.制作启动U盘
使用一个空白的U盘,通过惠普官方提供的制作工具或第三方软件将系统镜像刻录到U盘中,使其成为可启动的安装介质。
4.进入BIOS设置
重新启动您的惠普电脑,按下开机时显示的按键(通常是F2、F8或Del键)进入BIOS设置。在其中的启动选项中,将U盘设置为首选启动介质。
5.启动安装程序
保存BIOS设置后,重启电脑,此时U盘将被优先启动。按照屏幕上的指示进入系统安装界面。
6.选择安装类型
在系统安装界面上,选择“全新安装”或“自定义安装”,然后按照提示进行操作。请注意,这将删除电脑上的所有数据,请确保已备份重要文件。
7.分区和格式化硬盘
如果您希望重新分区和格式化硬盘,选择自定义安装,并按照提示来执行此操作。如果您只需恢复出厂设置,请选择全新安装。
8.开始安装
完成分区和格式化后,点击“开始”按钮开始系统安装。这个过程可能需要一些时间,请耐心等待。
9.系统设置
当安装完成后,系统将自动进入一系列设置界面,您可以根据自己的喜好进行个性化配置,例如选择时区、键盘布局等。
10.安装驱动程序
完成系统设置后,您需要安装适用于您的电脑型号和操作系统版本的驱动程序。这些驱动程序可以从惠普官方网站下载,并按照提示进行安装。
11.更新系统
安装完驱动程序后,建议立即进行系统更新,以获取最新的修复补丁和安全性更新,提高系统的稳定性和安全性。
12.安装常用软件
根据您的需求,安装您常用的软件和工具,如浏览器、办公软件等,以便您能够顺畅地使用电脑。
13.恢复数据和文件
如果您有备份的数据和文件,可以将它们复制回电脑中。确保您的数据完整,没有丢失任何文件。
14.优化电脑性能
为了让电脑更加流畅,您可以进行一些优化操作,如清理垃圾文件、优化启动项、关闭不必要的后台程序等。
15.
通过使用U盘重装系统,您可以轻松地将惠普电脑恢复到出厂状态,并提高其性能。确保备份重要文件和数据,并按照本文的步骤进行操作,您将能够成功完成重装系统的过程。
重装系统是一个有效解决电脑问题和提升性能的方法。本文以惠普电脑为例,详细介绍了使用U盘重装系统的步骤,包括准备工作、制作启动U盘、进入BIOS设置、安装系统、驱动程序安装等。通过按照这些步骤进行操作,您可以轻松地恢复惠普电脑到出厂状态并提高其性能。记得在操作之前备份重要文件和数据,并留出足够的时间完成整个过程。
标签: #惠普电脑