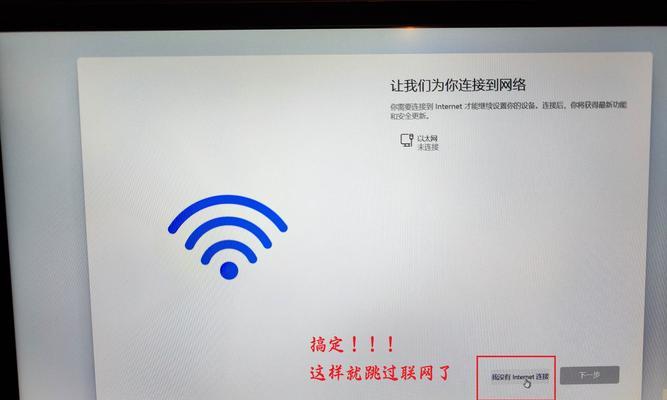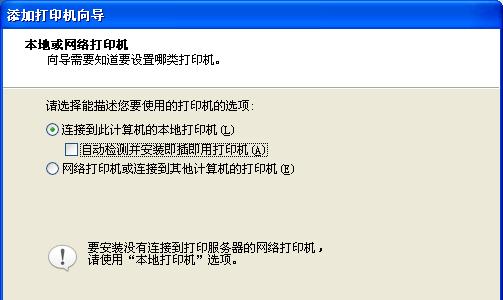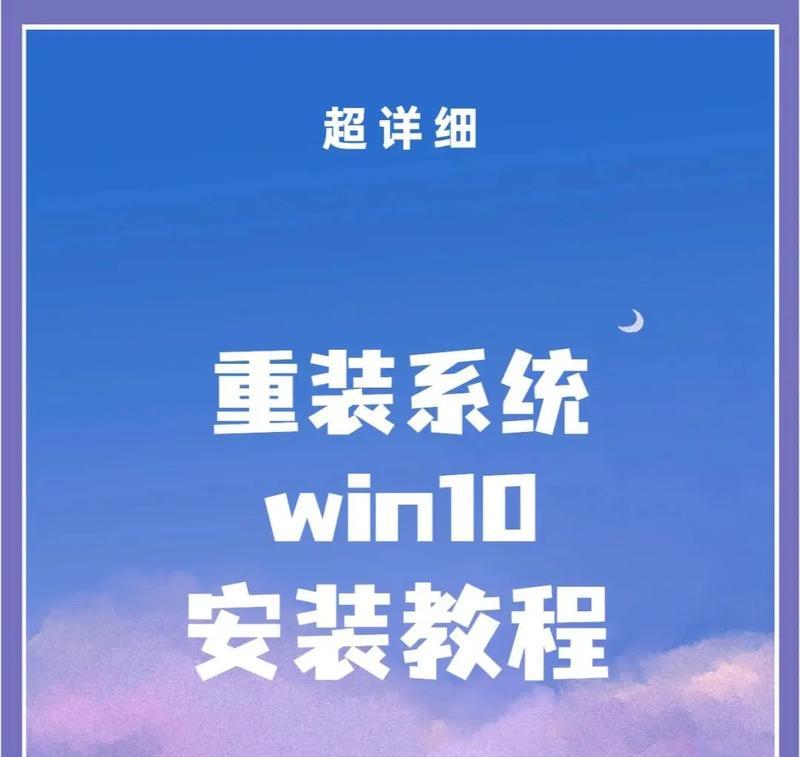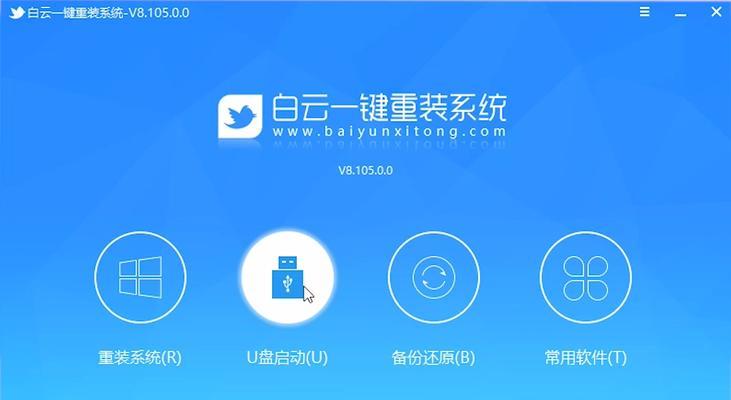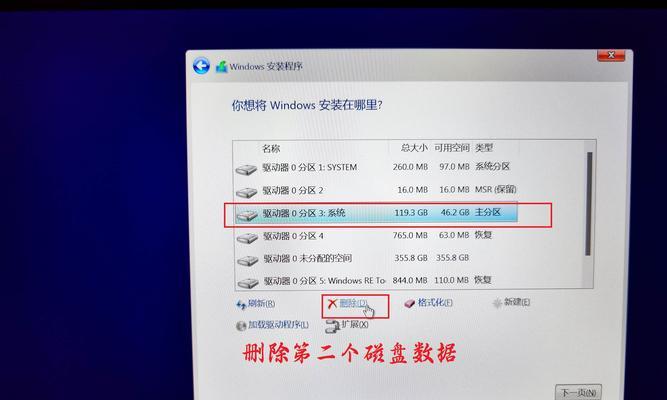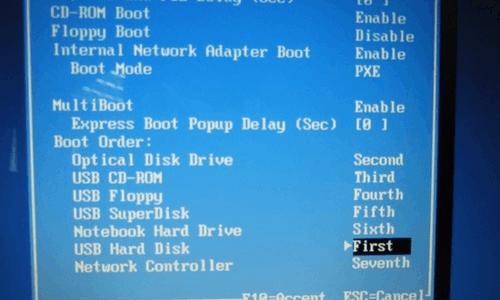惠普电脑是目前市场上广泛使用的电脑品牌之一,但有时候在安装系统时可能会遇到无法引导的问题。本文将为大家介绍解决惠普电脑无法引导系统安装的步骤和注意事项,希望能帮助到遇到类似问题的用户。
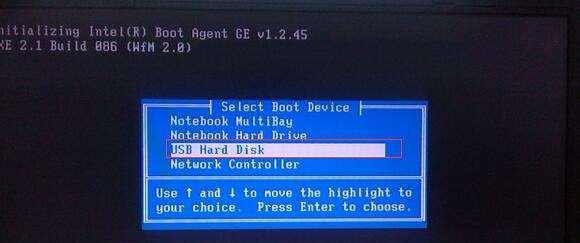
检查引导设备的设置
1.确认BIOS设置中引导设备顺序是否正确
根据惠普电脑型号,按下相应的按键(通常是F10或F12)进入BIOS设置界面,在“Boot”或“启动”选项中,确认首选启动设备是否设置正确。
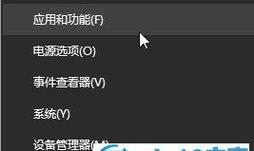
检查启动磁盘或U盘
2.确认启动磁盘或U盘是否正常可用
将待安装系统的启动磁盘或U盘插入惠普电脑,通过其他电脑检查其是否可以正常引导系统。如果无法正常引导,则可能是启动磁盘或U盘本身的问题。
排除硬件故障
3.检查硬盘连接是否松动
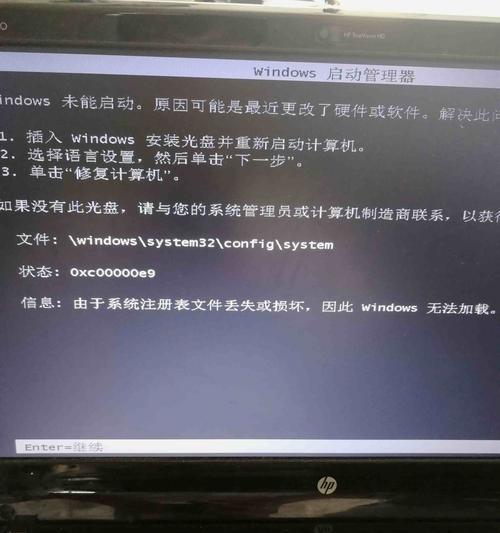
打开电脑主机,检查硬盘连接线是否松动,如果松动,则重新插好并确保连接稳固。
尝试修复引导问题
4.使用Windows安装光盘进行修复
如果有Windows安装光盘,可以尝试使用光盘中的修复工具修复引导问题。将光盘插入电脑,重启电脑并按下任意键启动光盘,选择“修复您的计算机”,然后按照提示进行操作。
更新系统BIOS
5.检查并更新系统BIOS版本
进入惠普官方网站,搜索对应型号的电脑,并下载最新的BIOS版本。在BIOS设置界面中选择“更新BIOS”,按照提示进行更新。
使用第三方引导工具
6.尝试使用第三方引导工具
如果以上方法都无效,可以尝试使用一些第三方引导工具,如EasyBCD等,这些工具可以帮助修复引导问题。
重置系统设置
7.进入恢复环境重置系统设置
有时候系统设置的某些错误可能导致无法引导系统安装。可以尝试进入恢复环境,选择“高级选项”中的“重置此PC”来重置系统设置。
更换引导设备
8.尝试使用其他引导设备
如果以上方法仍然无效,可以尝试使用其他可靠的引导设备,如启动光盘或U盘等。
检查硬盘状态
9.检查硬盘是否有坏道或损坏
使用磁盘工具检查硬盘状态,查看是否有坏道或损坏的情况。如果有硬盘问题,则需要更换硬盘。
修复启动记录
10.使用命令提示符修复启动记录
通过启动光盘或U盘进入命令提示符界面,输入相应命令修复启动记录,如bootrec/fixmbr、bootrec/fixboot等。
重新安装操作系统
11.考虑重新安装操作系统
如果所有方法都无效,可以考虑重新安装操作系统。在进行重新安装之前,记得备份重要数据。
联系技术支持
12.寻求专业技术支持
如果以上方法都无法解决问题,建议联系惠普官方技术支持或就近找到专业的电脑维修机构。
防止问题再次发生
13.定期备份重要数据
为了避免类似问题再次发生,建议定期备份重要数据,以免数据丢失。
更新系统和驱动程序
14.及时更新系统和驱动程序
经常更新系统和驱动程序有助于保持电脑的稳定性和安全性。
维护电脑硬件
15.定期清理电脑内部灰尘
定期清理电脑内部的灰尘,保持电脑散热良好,有助于延长电脑硬件的使用寿命。
通过以上步骤和注意事项,我们可以解决惠普电脑无法引导系统安装的问题。在解决问题时,要仔细检查设置、硬件连接和设备状态,并选择适当的修复方法。同时,保持系统和驱动程序的及时更新以及定期维护电脑硬件也是预防问题的重要措施。如果问题依然存在,可以寻求专业技术支持。
标签: #惠普电脑