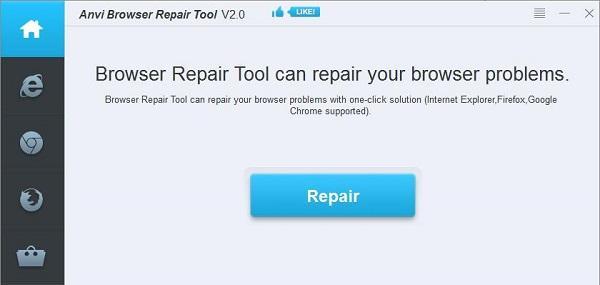InternetExplorer(简称IE)作为Windows系统默认的浏览器,在日常使用中可能会遭遇各种问题,其中之一就是浏览器损坏。当IE浏览器出现损坏时,我们需要进行修复安装以恢复正常使用。本文将详细介绍IE浏览器损坏修复的步骤和方法,帮助读者轻松解决这一问题。

1.检查IE浏览器版本
在修复IE浏览器损坏之前,首先需要检查当前使用的IE浏览器版本。可以点击浏览器右上角的齿轮图标,选择“关于InternetExplorer”来查看版本信息。
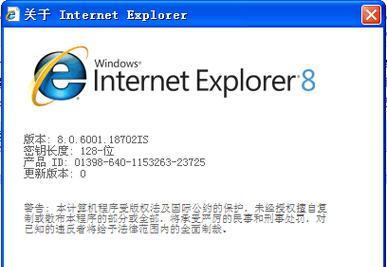
2.下载最新版本的IE浏览器
如果当前使用的IE浏览器版本较老或者损坏较严重,建议下载最新版本的IE浏览器安装包。可以访问微软官方网站或其他可信赖的下载网站,下载适用于你的操作系统的最新版IE浏览器。
3.卸载旧版IE浏览器
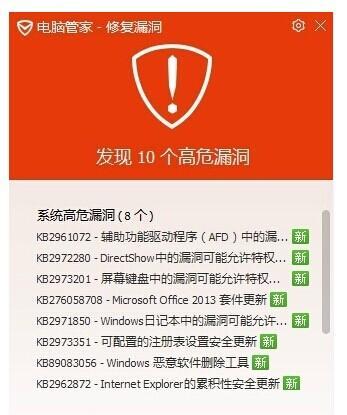
在安装新版IE浏览器之前,需要先卸载旧版的IE浏览器。可以打开控制面板,点击“程序和功能”,找到IE浏览器并选择卸载。按照提示完成卸载过程。
4.清理IE浏览器残留文件
在卸载IE浏览器后,可能会留下一些残留文件。为了确保安装新版IE浏览器的顺利进行,需要清理这些残留文件。可以使用系统清理工具或第三方清理软件进行操作。
5.安装新版IE浏览器
双击下载好的新版IE浏览器安装包,按照提示进行安装。安装过程中,可以根据个人需求进行自定义设置,例如选择默认搜索引擎和主页等。
6.启动修复工具
如果只是出现了轻微的IE浏览器损坏问题,可以尝试使用系统自带的修复工具进行修复。可以在控制面板的“程序”中找到IE浏览器,并选择“修复”。
7.重置IE浏览器设置
如果上述方法无效,可以尝试重置IE浏览器的设置。可以点击浏览器右上角的齿轮图标,选择“Internet选项”,进入设置界面。在“高级”选项卡中找到“重置”按钮,并按照提示进行操作。
8.清理IE浏览器缓存
IE浏览器的缓存可能会引起损坏问题,因此清理缓存也是修复的一种方法。可以点击浏览器右上角的齿轮图标,选择“Internet选项”,进入设置界面。在“常规”选项卡中的“浏览历史记录”中选择“删除”,然后选择清除缓存。
9.禁用IE浏览器的附加组件
某些IE浏览器的附加组件可能会引起损坏问题,因此禁用这些组件也是一种修复方法。可以点击浏览器右上角的齿轮图标,选择“管理附加组件”,然后根据需要禁用特定的附加组件。
10.更新操作系统和相关软件
有时候,IE浏览器的损坏问题可能是由于操作系统或相关软件的不兼容性造成的。更新操作系统和相关软件也是修复的一种方法。可以打开Windows更新,检查是否有可用的更新。
11.扫描并清除病毒或恶意软件
某些病毒或恶意软件可能会导致IE浏览器损坏,因此进行全面的系统扫描,并清除发现的病毒或恶意软件是非常必要的。可以使用杀毒软件或安全软件进行操作。
12.重启电脑并重新安装IE浏览器
如果上述方法仍然无法修复IE浏览器的损坏问题,可以尝试重启电脑,并重新安装IE浏览器。在重新安装之前,确保已经备份了重要的书签和个人数据。
13.使用其他浏览器替代IE
如果尝试了以上方法仍然无法修复IE浏览器的损坏问题,不妨考虑使用其他浏览器替代IE,如GoogleChrome、MozillaFirefox等。这些浏览器也提供了相似的功能,并且更加稳定和安全。
14.寻求专业技术支持
如果以上方法都没有解决IE浏览器损坏的问题,建议寻求专业技术支持。可以联系电脑维修专业人员或IE浏览器官方客服,描述问题并请求帮助。
15.定期备份浏览器数据
为了避免将来再次遇到IE浏览器损坏问题,建议定期备份浏览器的书签和个人数据。可以使用第三方工具或浏览器自带的同步功能进行备份。
IE浏览器损坏问题是常见的浏览器故障之一,但通过本文介绍的修复方法,读者可以轻松解决这一问题。无论是安装新版IE浏览器还是清理缓存、禁用附加组件等操作,都可以帮助修复损坏的IE浏览器。希望本文对读者有所帮助,并且能够顺利解决IE浏览器损坏的问题。
标签: #浏览器损坏修复