随着互联网的普及和应用,IE浏览器成为了许多人日常上网的首选工具。然而,由于各种原因,IE浏览器有时会出现损坏的情况,导致无法正常使用。本文将为大家介绍如何修复IE浏览器损坏并重新安装,帮助读者快速恢复正常的浏览体验。
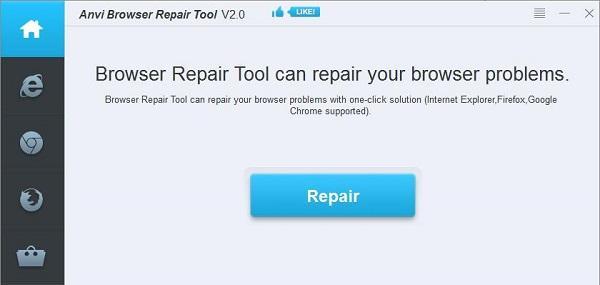
一、检查IE浏览器版本
二、卸载IE浏览器
三、删除IE浏览器相关文件
四、清理注册表
五、下载IE浏览器安装包
六、禁用防火墙和杀毒软件
七、关闭所有正在运行的程序
八、安装IE浏览器
九、运行IE修复工具
十、重启电脑
十一、安装IE相关插件和扩展
十二、更新IE浏览器到最新版本
十三、配置IE浏览器设置
十四、恢复IE浏览器默认设置
十五、备份和同步浏览器数据
一、检查IE浏览器版本
-打开IE浏览器,点击菜单栏上的“帮助”选项。
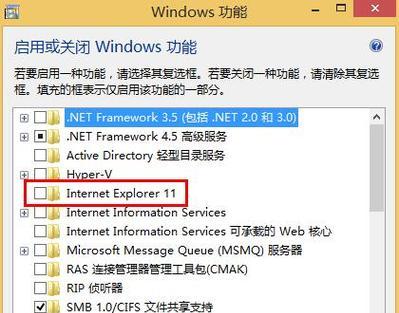
-在下拉菜单中选择“关于InternetExplorer”。
-弹出的窗口将显示当前使用的IE浏览器版本号。
二、卸载IE浏览器
-进入“控制面板”,找到“程序”或“程序和功能”。
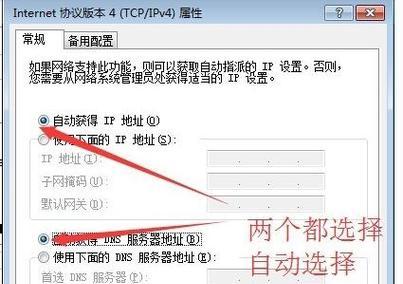
-在程序列表中找到并右击“InternetExplorer”。
-选择“卸载”并按照提示完成卸载过程。
三、删除IE浏览器相关文件
-打开资源管理器,进入C盘或系统安装盘。
-找到并删除以下文件夹:ProgramFiles\InternetExplorer和ProgramFiles(x86)\InternetExplorer。
四、清理注册表
-打开运行对话框,输入“regedit”并回车。
-在注册表编辑器中,依次展开HKEY_CURRENT_USER\Software\Microsoft\InternetExplorer和HKEY_LOCAL_MACHINE\SOFTWARE\Microsoft\InternetExplorer两个路径。
-分别选中这两个路径,点击菜单栏上的“编辑”选项,选择“删除”以清理相关注册表项。
五、下载IE浏览器安装包
-打开浏览器,访问Microsoft官方网站,找到IE浏览器下载页面。
-根据操作系统版本和位数选择合适的IE浏览器安装包进行下载。
六、禁用防火墙和杀毒软件
-打开控制面板,进入“Windows防火墙”。
-点击“关闭防火墙”或选择“关闭防火墙”。
-同样地,禁用杀毒软件的实时防护功能。
七、关闭所有正在运行的程序
-按下快捷键“Ctrl+Shift+Esc”打开任务管理器。
-在“进程”选项卡中,右击每个正在运行的程序,选择“结束任务”。
八、安装IE浏览器
-双击下载的IE浏览器安装包进行安装。
-按照安装向导的提示一步步完成安装过程。
九、运行IE修复工具
-打开IE浏览器,点击菜单栏上的“工具”选项。
-在下拉菜单中选择“Internet选项”。
-进入“高级”选项卡,点击“重置”按钮。
-勾选“删除个人设置”选项,点击“重置”按钮。
十、重启电脑
-完成IE浏览器的安装和修复后,重新启动电脑使修改生效。
十一、安装IE相关插件和扩展
-打开IE浏览器,点击菜单栏上的“工具”选项。
-在下拉菜单中选择“管理加载项”。
-在弹出的窗口中,可以选择安装需要的插件和扩展。
十二、更新IE浏览器到最新版本
-打开IE浏览器,点击菜单栏上的“帮助”选项。
-在下拉菜单中选择“WindowsUpdate”。
-根据系统提示进行更新,确保IE浏览器是最新版本。
十三、配置IE浏览器设置
-打开IE浏览器,点击菜单栏上的“工具”选项。
-在下拉菜单中选择“Internet选项”。
-在弹出的窗口中,可以根据个人需求配置IE浏览器的各项设置。
十四、恢复IE浏览器默认设置
-打开IE浏览器,点击菜单栏上的“工具”选项。
-在下拉菜单中选择“Internet选项”。
-进入“高级”选项卡,点击“恢复默认设置”按钮。
十五、备份和同步浏览器数据
-打开IE浏览器,点击菜单栏上的“工具”选项。
-在下拉菜单中选择“Internet选项”。
-进入“内容”选项卡,可以进行浏览器数据的备份和同步操作。
IE浏览器损坏是一个常见的问题,但通过按照本文提供的方法和步骤进行修复和安装,读者可以轻松解决这个问题。在操作过程中,记得备份重要数据,确保电脑处于安全状态,并随时保持系统和浏览器的更新。希望本文能为遇到IE浏览器损坏问题的读者提供帮助。
标签: #浏览器损坏修复


