在过去,安装电脑系统通常需要借助光盘或U盘来完成,这个过程比较繁琐且耗时。然而,随着技术的发展,U盘PE一键装机成为越来越多人选择的方式,它不仅操作简单,而且速度快,帮助我们轻松完成系统安装。本文将详细介绍如何使用U盘PE一键装机的方法和步骤。
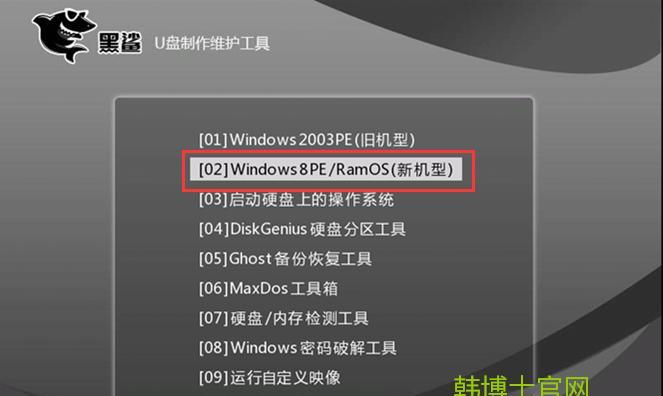
制作U盘PE启动盘
通过制作U盘PE启动盘,我们可以在启动时直接进入一个带有系统安装功能的环境,省去了繁琐的系统安装过程。
下载并安装PE工具
我们需要下载并安装一个适用于制作U盘PE启动盘的工具,常用的有XXXXX、YYYYY等软件。
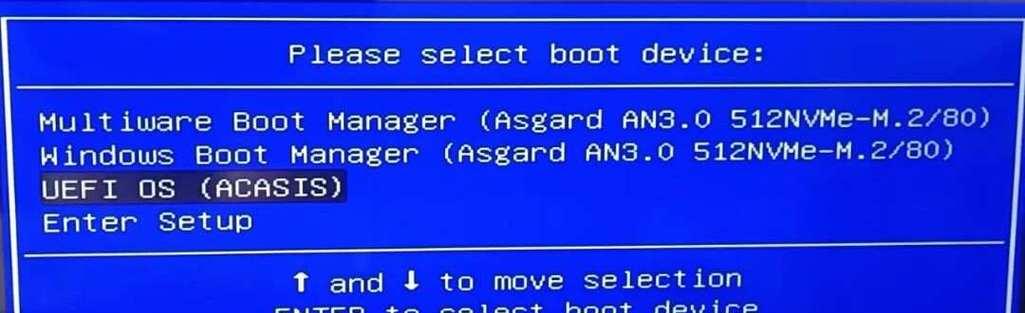
选择并下载合适的系统镜像
在制作U盘PE启动盘之前,我们需要选择并下载一个合适的系统镜像文件,比如Windows10、Windows7等。
插入U盘并打开PE制作工具
将U盘插入电脑,然后打开之前安装的PE工具,准备制作U盘PE启动盘。
选择U盘并格式化
在PE制作工具中,我们需要选择插入的U盘,并进行格式化,以确保能够成功制作启动盘。
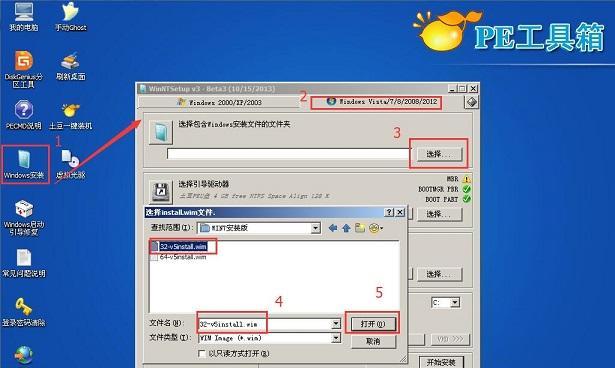
选择系统镜像文件
在PE制作工具中,我们需要选择之前下载的系统镜像文件,并将其加载到U盘PE启动盘中。
开始制作U盘PE启动盘
一切准备就绪后,我们只需点击PE制作工具中的“开始”按钮,等待制作过程完成即可。
重启电脑并设置启动顺序
制作完成后,我们需要重启电脑,并进入BIOS设置界面将U盘设置为首选启动设备,以便能够从U盘PE启动盘中进入系统安装环境。
选择系统安装方式
在进入U盘PE启动盘后,我们会看到系统安装的选项界面,可以选择不同的安装方式和分区方案,根据自己的需求进行选择。
开始系统安装
在确认安装方式和分区方案无误后,我们只需点击“开始安装”按钮,系统会自动进行安装操作,等待系统安装完成即可。
安装驱动程序
系统安装完成后,我们需要安装相应的驱动程序,以确保硬件能够正常工作。
安装常用软件
在系统安装完成后,我们还可以根据自己的需求选择并安装一些常用软件,比如浏览器、办公软件等。
完成系统优化设置
安装软件之后,我们还可以进行一些系统优化设置,比如关闭自动更新、清理垃圾文件等,以提升系统的性能和稳定性。
备份系统镜像
在系统安装完成并进行了必要的设置后,我们可以使用相关工具将当前系统制作成一个镜像文件,以便日后需要时能够快速恢复系统。
通过使用U盘PE一键装机,我们可以快速、方便地完成电脑系统的安装,省去了繁琐的步骤和等待时间。同时,我们还可以通过备份系统镜像等方法,提高系统的稳定性和灵活性。不论是新电脑的安装,还是老电脑的重装,U盘PE一键装机都是一个值得推荐的方法。
标签: #盘一键装机


