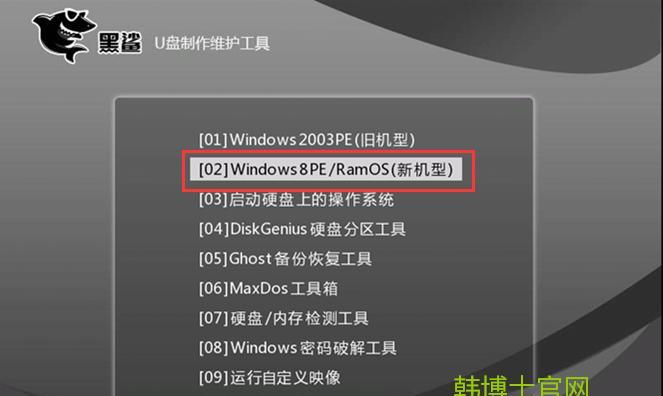随着科技的发展,电脑操作系统的安装方式也在不断创新。使用U盘Ghost一键装机技术,可以快速、简便地完成系统安装,无需繁琐的步骤和专业知识,成为广大用户的首选。本文将详细介绍U盘Ghost一键装机的方法和步骤,帮助读者轻松完成系统安装。

文章目录:
1.准备工作
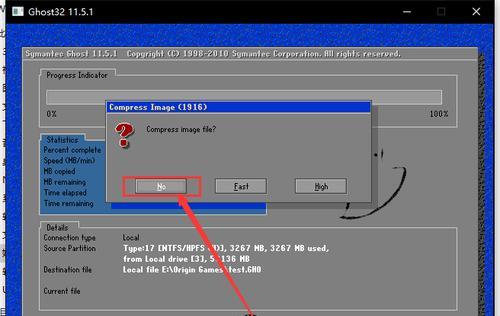
2.下载并安装U盘Ghost软件
3.选择合适的系统镜像文件
4.准备一个空的U盘
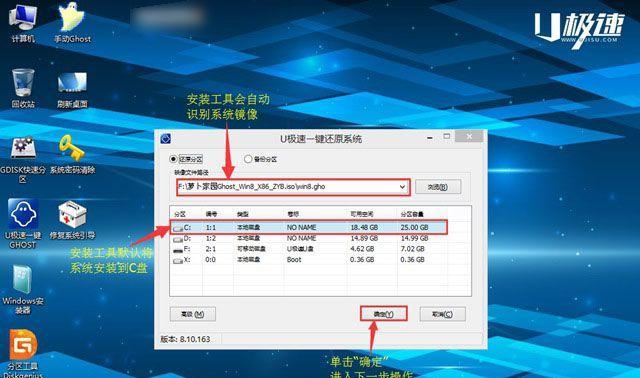
5.格式化U盘
6.制作U盘启动盘
7.进入BIOS设置
8.修改启动顺序
9.选择U盘作为启动设备
10.开始U盘Ghost一键装机
11.选择系统安装路径
12.等待系统安装完成
13.安装完成后的设置
14.进行系统优化
15.使用过程中的常见问题及解决方法
1.准备工作:在开始制作U盘Ghost一键装机前,确保你已备好所需材料,包括U盘、系统镜像文件等。
2.下载并安装U盘Ghost软件:前往官方网站下载U盘Ghost软件,并按照提示进行安装。
3.选择合适的系统镜像文件:根据个人需求,选择适合的操作系统镜像文件进行下载。可以从官方网站或其他可信来源获取。
4.准备一个空的U盘:选用容量足够的U盘,建议使用16GB以上的存储空间。
5.格式化U盘:将U盘连接至电脑,打开“我的电脑”,右键点击U盘图标,选择“格式化”,并按照默认设置进行格式化。
6.制作U盘启动盘:打开已安装的U盘Ghost软件,选择“制作启动盘”功能,并根据提示选择刚刚格式化的U盘。
7.进入BIOS设置:重启电脑,并在开机界面按下对应按键进入BIOS设置界面。
8.修改启动顺序:在BIOS设置界面中,找到“Boot”或“启动项”选项,并将U盘启动项移到第一位。
9.选择U盘作为启动设备:保存修改后退出BIOS设置界面,电脑将会重新启动,此时进入U盘启动界面。
10.开始U盘Ghost一键装机:在U盘启动界面中,选择“一键装机”功能,并按照提示操作。
11.选择系统安装路径:根据个人需求,选择合适的系统安装路径。
12.等待系统安装完成:系统安装过程需要一段时间,请耐心等待直至安装完成。
13.安装完成后的设置:根据个人喜好进行系统设置,如电脑名称、网络连接等。
14.进行系统优化:安装完成后,可以进行一些系统优化操作,如安装常用软件、设置个性化界面等。
15.使用过程中的常见问题及解决方法:本节将介绍在使用U盘Ghost一键装机过程中可能遇到的常见问题及相应的解决方法,帮助读者更好地应对各种情况。
通过本文的介绍,我们可以了解到使用U盘Ghost一键装机方法的具体步骤和注意事项。这种简单易行的安装方式可以大大提高我们的工作效率,减少出错的可能性。希望本文对广大读者在使用U盘Ghost一键装机方面提供帮助和指导。
标签: #盘一键装机