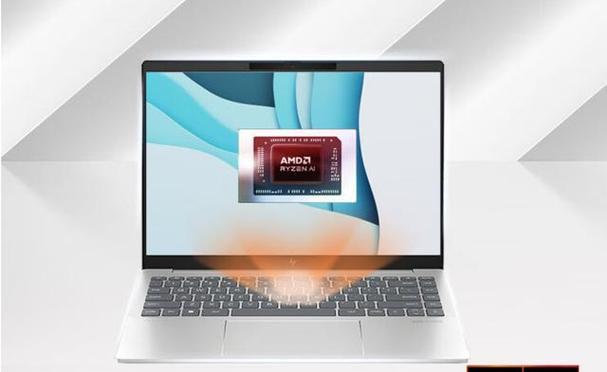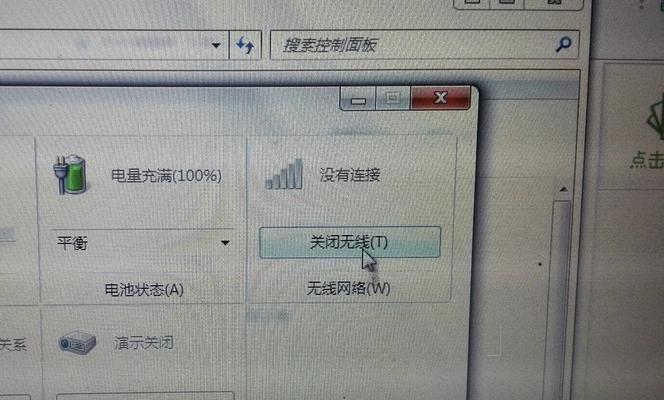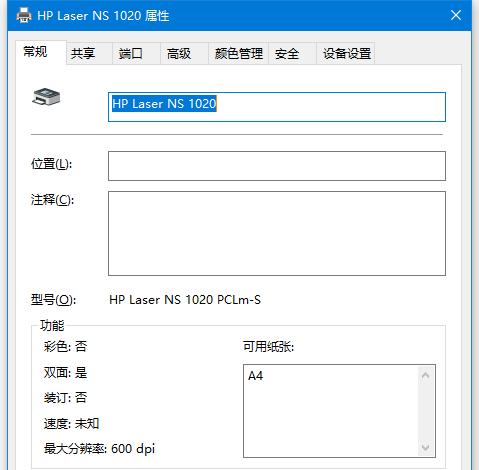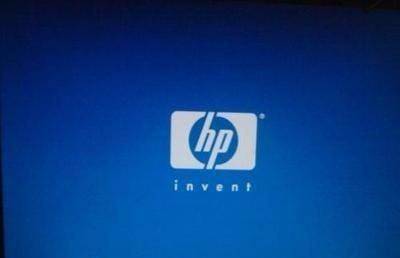惠普笔记本是一款功能强大的移动办公工具,但长时间使用后可能会出现系统缓慢、病毒感染等问题。此时进行系统重装是一种解决方法,能够恢复笔记本的出厂设置,提高系统运行速度。本文将详细介绍如何在惠普笔记本上进行系统重装的步骤,帮助用户轻松完成操作。
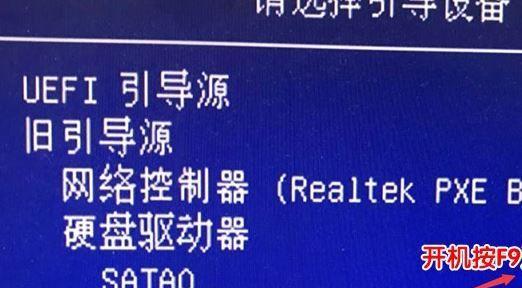
一、备份重要文件和数据
在进行系统重装之前,首先需要备份重要文件和数据,以免丢失。连接外部存储设备,将需要保存的文件和数据复制到外部存储设备中。
二、获取系统安装盘或恢复盘
要进行系统重装,需要获得惠普笔记本的系统安装盘或恢复盘。如果没有安装盘或恢复盘,可以在惠普官网上下载并制作一个恢复盘。
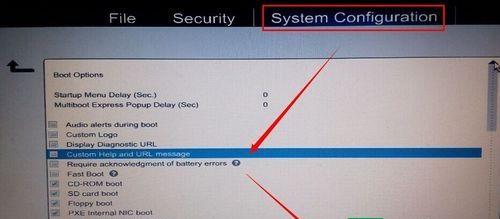
三、插入系统安装盘或恢复盘
将获得的系统安装盘或恢复盘插入惠普笔记本的光驱或USB接口。
四、重启电脑并进入启动菜单
重新启动惠普笔记本,在开机过程中按下F12键或其他快捷键,进入启动菜单。
五、选择从光驱或USB设备启动
在启动菜单中,选择从光驱或USB设备启动,进入系统安装界面。
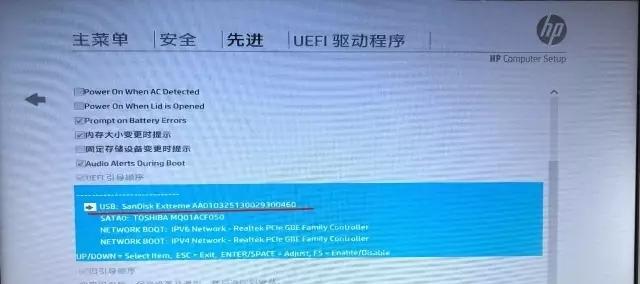
六、选择语言和区域设置
在系统安装界面中,选择合适的语言和区域设置,点击下一步继续。
七、点击“安装”
在系统安装界面中,点击“安装”按钮,开始进行系统的安装。
八、接受许可协议
阅读并接受惠普笔记本的许可协议,点击“接受”继续安装。
九、选择安装类型
根据个人需求选择合适的安装类型。可以选择完全重新安装系统或保留个人文件并进行安装。
十、选择安装位置
选择惠普笔记本上的硬盘分区作为安装位置,点击“下一步”继续。
十一、系统安装
系统开始进行安装过程,等待一段时间直到安装完成。
十二、设置个人喜好
在系统安装完成后,根据个人喜好设置用户名、密码、网络连接等信息。
十三、安装驱动和更新
完成系统安装后,需要安装惠普笔记本的驱动程序和更新,确保硬件设备和系统能够正常运行。
十四、恢复个人文件和数据
将之前备份的个人文件和数据复制到系统中,恢复到刚刚重装的惠普笔记本中。
十五、系统重装完成
至此,惠普笔记本的系统重装已经完成。现在您可以享受一个全新且高效的操作系统。
通过以上步骤,您可以轻松地在惠普笔记本上进行系统重装。这将帮助您解决系统缓慢、病毒感染等问题,提高笔记本的使用体验。记得在操作前备份重要文件和数据,并按照指导进行操作,您将很快完成系统重装,拥有一个全新的惠普笔记本。
标签: #惠普笔记本