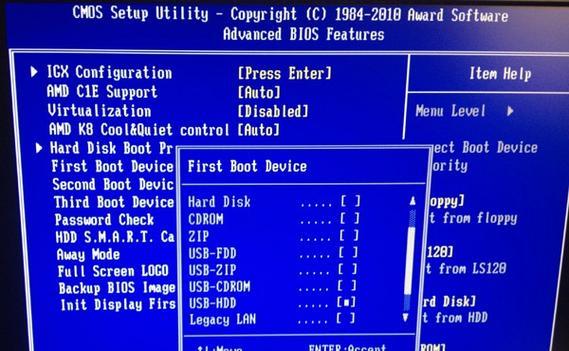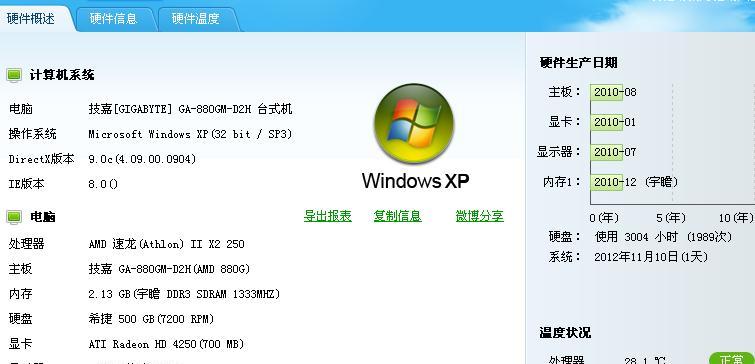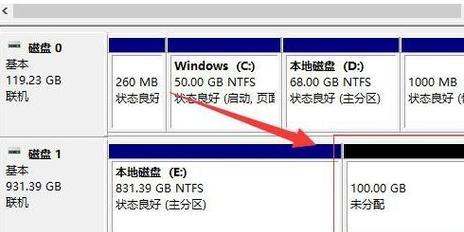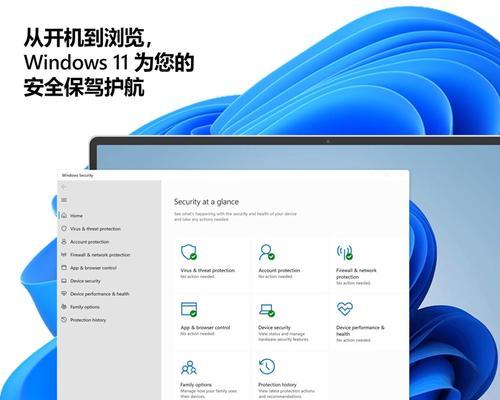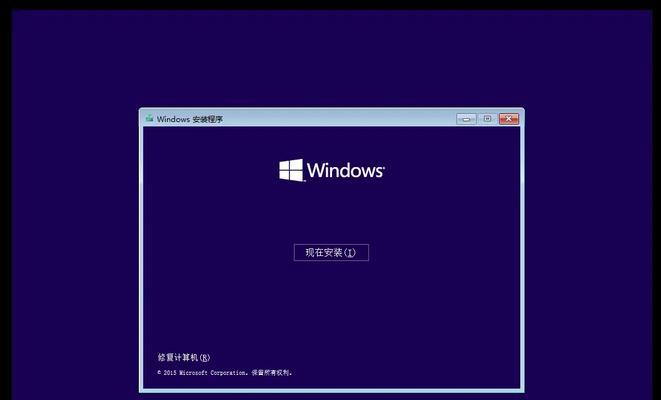随着电脑使用时间的推移,我们常常会遇到系统运行缓慢或出现各种故障的情况。此时,重装电脑系统成为了解决问题的有效方法之一。而使用U盘来重装电脑系统则更加方便快捷。本文将为大家详细介绍如何利用联想电脑和U盘来重装系统。

一:准备工作——备份重要数据
在重装系统之前,我们需要先备份重要数据,避免在重装过程中造成数据丢失。将重要文件、图片、视频等保存到其他存储设备或云盘中,确保数据的安全性。
二:下载系统安装镜像
前往联想官网或其他可信的软件下载平台,下载适用于自己电脑型号的系统安装镜像文件,并将其保存到本地硬盘的一个位置上。
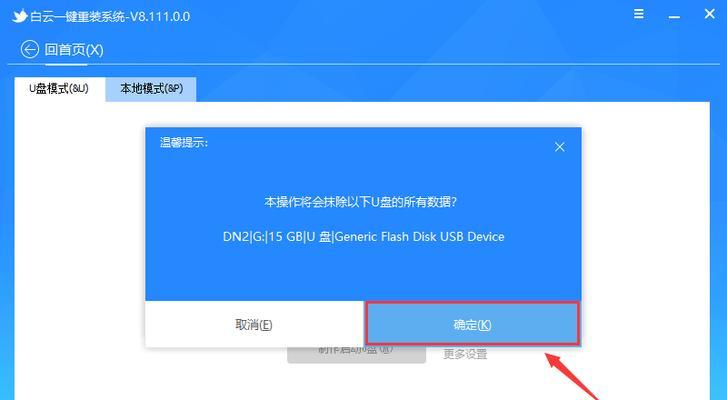
三:格式化U盘
插入U盘后,打开电脑资源管理器,找到U盘并右键点击,选择“格式化”选项,在弹出的窗口中选择“FAT32”文件系统,然后点击“开始”按钮进行格式化。
四:制作U盘启动盘
打开浏览器,搜索并下载一个名为“rufus”的工具,安装完成后运行该软件。在软件界面上选择U盘对应的驱动器和之前下载的系统安装镜像文件,然后点击“开始”按钮等待制作完成。
五:设置电脑启动项
将制作好的U盘插想电脑,并重启电脑。在联想启动界面出现时,按下电脑上的快捷键(通常是F12或F2),进入电脑的BIOS设置界面。
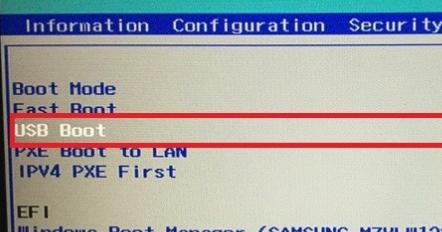
六:选择U盘启动
在BIOS设置界面中,找到“Boot”或“启动项”选项,然后选择U盘作为第一启动项,保存设置并重启电脑。
七:进入系统安装界面
在电脑重启后,会进入系统安装界面。按照界面上的提示,选择语言、时区等相关设置,然后点击“下一步”按钮。
八:分区与格式化硬盘
在安装界面上选择“自定义”安装方式,进入磁盘分区界面。根据自己的需求,创建新分区或选择已有分区,并进行格式化。
九:开始系统安装
选择合适的分区后,点击“安装”按钮,系统会开始进行文件复制和安装过程。这个过程可能需要一些时间,请耐心等待。
十:设置个人信息
安装过程完成后,系统会要求设置个人信息,包括用户名、密码等。按照提示进行设置。
十一:自动安装驱动程序
系统安装完成后,联想电脑会自动检测并安装相应的驱动程序。在此过程中,请确保电脑连接到网络。
十二:更新系统与软件
重装系统后,为了获得更好的体验和更高的安全性,我们需要及时更新系统补丁和安装重要的软件,如杀毒软件、浏览器等。
十三:恢复备份数据
在重装系统后,将之前备份的重要数据从其他存储设备或云盘中恢复到电脑中,确保数据的完整性。
十四:重新安装个人软件
根据自己的需求,重新安装一些个人常用的软件,如办公套件、影音播放器等。
十五:
通过以上步骤,我们可以轻松地使用U盘来重装联想电脑的系统。这不仅能够解决电脑故障问题,还能让电脑系统重新焕发出活力。但在操作过程中,请务必注意数据备份和选择可信的系统安装源。
标签: #联想电脑