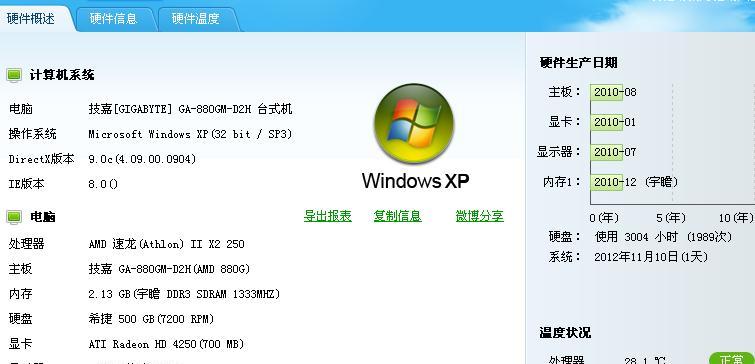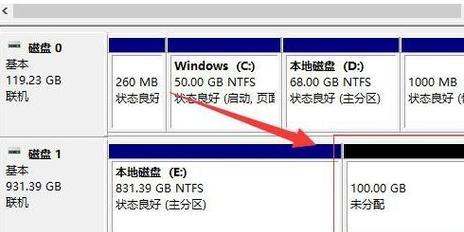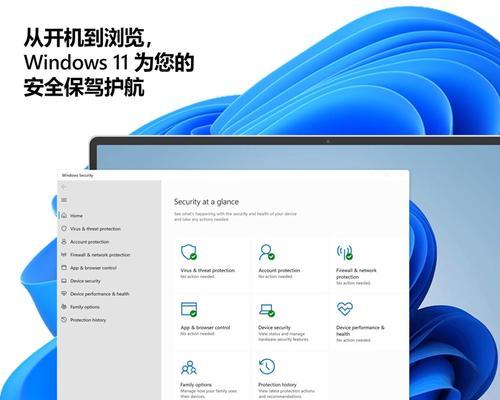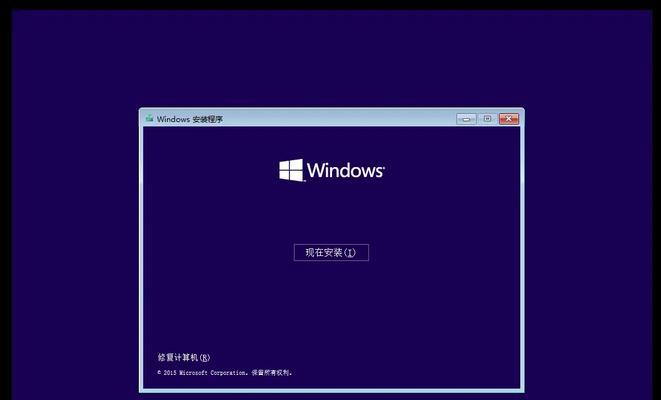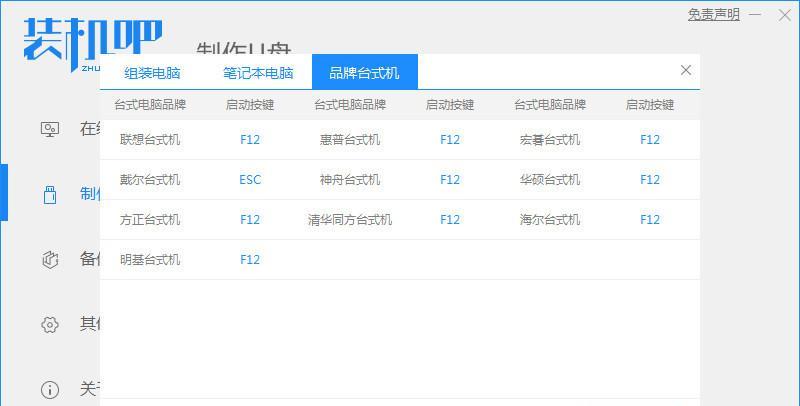在很多情况下,我们可能需要重新安装操作系统,而使用U盘安装系统是一个方便、快捷的选择。本文将详细介绍如何使用U盘在联想电脑上安装Win7系统,帮助您轻松完成安装。

准备工作:下载Win7系统镜像文件
在联想电脑上安装Win7系统之前,您需要准备一个U盘,并从官方网站下载Win7系统的镜像文件,确保所下载的镜像文件与您的系统版本相匹配。
制作启动U盘:使用专业工具创建启动盘
将准备好的U盘插入电脑,并使用专业的启动盘制作工具(如Rufus)进行制作。打开工具后,选择U盘、选择Win7系统镜像文件,然后点击“开始”按钮开始制作启动U盘。
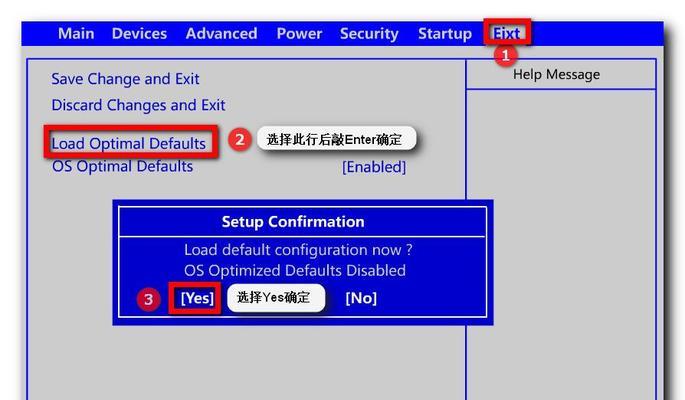
设置BIOS:调整启动项设置
在制作完成后,您需要重启联想电脑,并在开机时按下相应的按键(通常是Del或F2键)进入BIOS设置界面。在BIOS中,将启动顺序调整为U盘优先,保存设置并退出。
插入U盘:启动安装程序
重启联想电脑后,将之前制作好的U盘插入电脑,并按任意键启动安装程序。稍等片刻,系统将自动加载安装界面。
选择语言和时区:设置系统首选项
在安装界面中,选择您希望使用的语言和时区,并点击“下一步”按钮,进入下一步的设置。
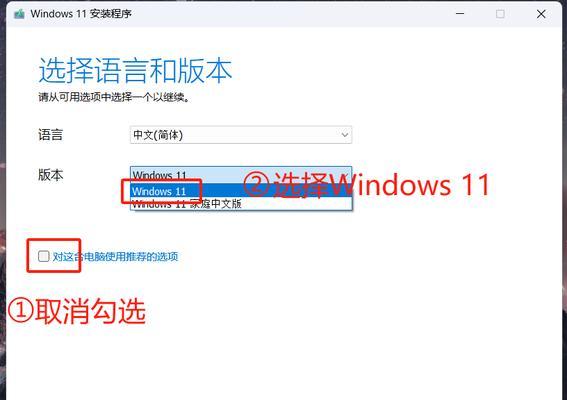
点击“安装现场”:开始安装系统
在安装类型选择界面上,选择“自定义(高级)”,然后点击“下一步”。接下来,选择要安装系统的磁盘分区,并点击“下一步”按钮,系统将开始安装。
系统安装中:等待系统文件复制
系统开始复制文件到电脑硬盘中,请耐心等待复制过程完成。这个过程可能需要一些时间,请保持电脑通电并保持稳定。
系统设置:填写用户信息
在系统文件复制完成后,系统将要求您填写用户名、计算机名等用户信息。请根据您的个人需求进行填写,并点击“下一步”。
等待系统安装:系统完成安装
系统将继续进行后续的安装操作,请耐心等待系统安装完成。这个过程中电脑可能会多次重启,请不要中断电源。
设置管理员密码:保护系统安全
在安装完成后,系统将要求您设置管理员密码,以保护您的系统安全。请设置一个安全且易于记忆的密码,并点击“下一步”按钮。
选择网络类型:设置网络连接
在网络设置界面上,选择适合您当前网络环境的网络类型,并点击“下一步”按钮。
最后配置:等待系统优化
在最后的配置阶段,系统将进行一些优化操作,请耐心等待。完成后,您将看到Win7系统的桌面界面。
安装驱动程序:更新硬件驱动
在系统安装完成后,您需要安装联想电脑的硬件驱动程序,以确保硬件正常工作。可以从联想官网或驱动程序光盘中获取相应的驱动程序,并按照安装指南进行操作。
更新系统:获取最新补丁
为了确保系统的安全性和稳定性,您需要及时更新Win7系统。打开“开始”菜单,选择“所有程序”-“WindowsUpdate”进行系统更新。
简单几步,享受Win7系统
通过本文的步骤,您可以轻松地在联想电脑上使用U盘安装Win7系统。记住每个步骤的操作细节,并随时备份重要文件,以免数据丢失。祝您使用愉快!
标签: #联想电脑