随着社交媒体和网页设计的流行,GIF格式的动态图像越来越受到人们的喜爱。AdobeAfterEffects(简称AE)作为一款强大的动画和视觉效果软件,可以帮助用户制作出精美的GIF动画。本文将为您介绍如何在AE中导出GIF格式,以及一些技巧和注意事项,帮助您制作出令人印象深刻的动态图像。
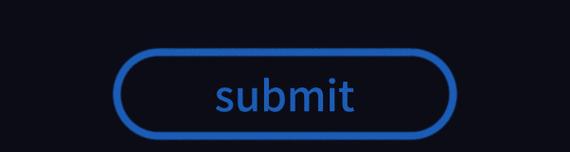
一、选择合适的素材
二、调整AE项目设置
三、创建动画
四、调整动画的速度和时长
五、添加特效和过渡效果
六、优化文件大小
七、设置导出参数
八、调整色彩和亮度
九、添加文本和标签
十、添加音频
十一、导出为GIF格式
十二、调整GIF图像质量
十三、添加循环效果
十四、对比预览和调整
十五、保存并分享您的作品
一、选择合适的素材:从AE中选择或导入合适的素材,如视频剪辑、静态图片或矢量图形等。
二、调整AE项目设置:根据您的需求,调整项目的帧速率、分辨率和时长等参数。
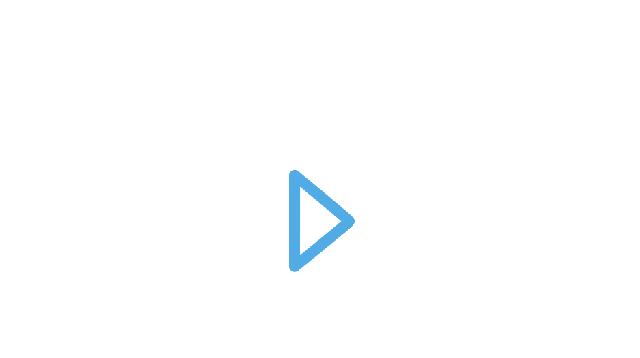
三、创建动画:使用AE提供的工具和效果,创建出您想要的动画效果,如渐变、运动路径、缩放等。
四、调整动画的速度和时长:使用AE的时间线工具,调整动画的速度和时长,使其更加流畅和自然。
五、添加特效和过渡效果:通过添加特效和过渡效果,增加动画的视觉效果和吸引力。
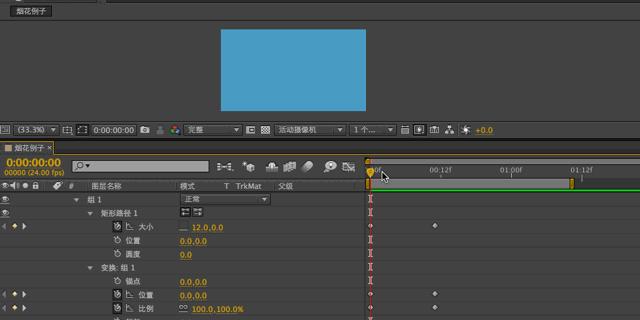
六、优化文件大小:根据GIF格式的特点,对文件进行优化,减小文件大小,提高加载速度。
七、设置导出参数:在AE中选择导出为GIF格式,并设置相关参数,如颜色表、透明度和循环次数等。
八、调整色彩和亮度:通过AE的色彩校正和亮度调整工具,对动画的色彩和亮度进行优化和调整。
九、添加文本和标签:根据需要,在动画中添加文本或标签,增加信息传达和品牌展示的效果。
十、添加音频:如果需要,可以在AE中添加音频,为动画增加声音效果,提升用户体验。
十一、导出为GIF格式:在AE中将制作好的动画导出为GIF格式,保存至本地。
十二、调整GIF图像质量:根据需要调整GIF图像的质量,平衡文件大小和画面细节的显示。
十三、添加循环效果:根据需要,设置GIF图像的循环次数,使其在循环播放时更加流畅和自然。
十四、对比预览和调整:使用AE预览功能,对比GIF图像的效果,并根据需要进行调整和优化。
十五、保存并分享您的作品:保存制作好的GIF动画,并将其分享至社交媒体或网页上,展示您的创作成果。
通过本文的介绍和指导,您可以学习到如何在AE中导出GIF格式,制作出精美的动态图像。从选择素材到调整参数,再到优化和分享,每个步骤都是关键的一环。掌握了这些技巧和注意事项,相信您能够轻松制作出令人印象深刻的GIF动画,并展示您的创意和专业技能。
标签: #导出

