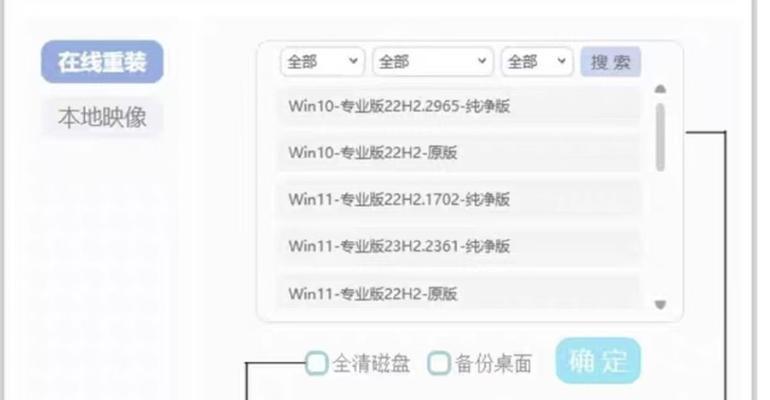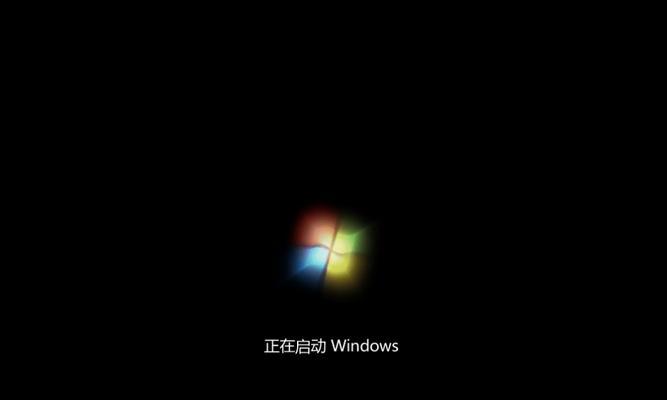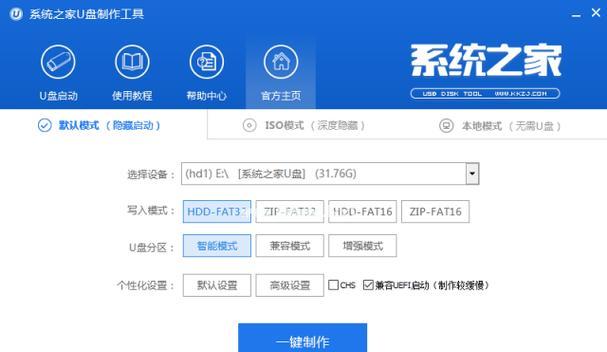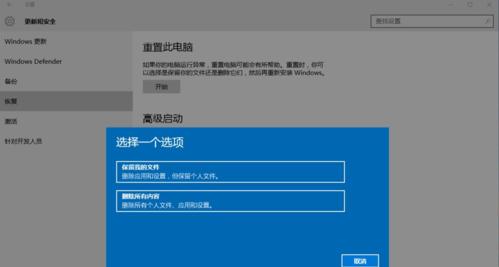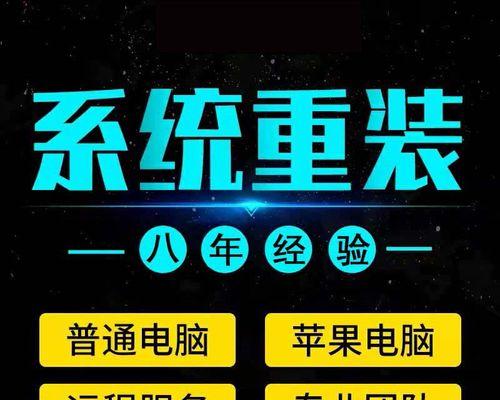在使用电脑的过程中,我们可能会遇到各种问题,而重装系统往往是解决问题的有效方法之一。本文将详细介绍如何使用U盘进行电脑系统的重装,让你轻松搞定各种系统问题。
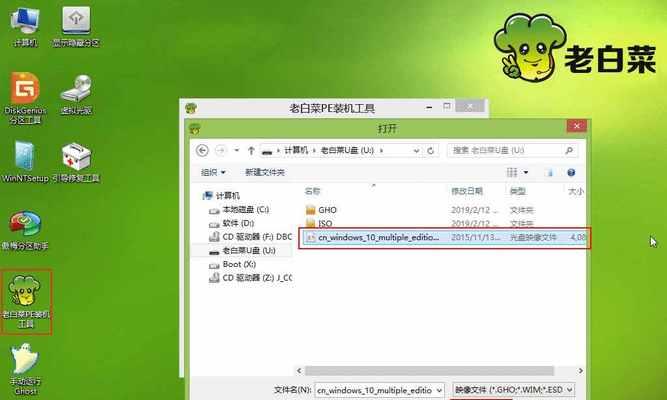
标题和
1.准备工作:

在开始重装系统之前,确保你已备份好重要文件,并准备好一台可用的电脑和一个容量适中的U盘,插入U盘并做好数据备份。
2.下载系统镜像文件:
在电脑上搜索并下载你需要的系统镜像文件,如Windows10或macOS等,并确保下载完整且未被篡改。

3.制作启动U盘:
使用专业的制作启动U盘的软件,将系统镜像文件写入U盘中,并设置U盘为启动设备。
4.进入BIOS设置:
重启电脑,在开机画面或开机按键提示出现时,按下对应按键(通常为F2或Delete)进入BIOS设置界面。
5.调整启动顺序:
在BIOS设置界面中,找到启动选项并将U盘设为第一启动项,保存更改并重启电脑。
6.进入系统安装界面:
重启后,电脑将自动从U盘启动,进入系统安装界面,按照提示选择语言、时区等相关设置。
7.格式化系统分区:
在系统安装界面中,选择要安装系统的磁盘分区,并进行格式化操作,清除原有数据。
8.安装系统:
选定要安装的系统版本和类型,并开始安装过程,等待系统文件的复制和安装。
9.完成系统设置:
在系统安装完成后,按照引导进行系统设置,包括创建用户名、设置密码、选择网络连接等操作。
10.更新驱动程序:
系统安装完成后,及时更新驱动程序,以保证电脑正常运行和使用各种外设。
11.安装常用软件:
根据个人需要,在系统安装完成后,安装常用软件,如浏览器、办公软件、杀毒软件等。
12.恢复个人文件:
在完成系统设置和软件安装后,将之前备份的个人文件复制到电脑中,恢复到原来的工作环境。
13.清理临时文件:
在重装系统后,及时清理临时文件和无用程序,以提高电脑性能和存储空间。
14.定期备份:
为了避免以后再次重装系统带来的麻烦,定期备份重要文件和系统设置,以防不时之需。
15.保持系统更新:
在系统重装完成后,及时安装系统更新和补丁程序,以保持系统的稳定性和安全性。
通过本文的教程,我们学会了如何使用U盘进行电脑系统的重装。在遇到各种系统问题时,你可以尝试使用U盘大白菜的方法,快速解决问题,恢复电脑的正常运行。记得提前备份重要文件,并定期进行系统更新和备份,以保障电脑的稳定和安全。
标签: #重装系统