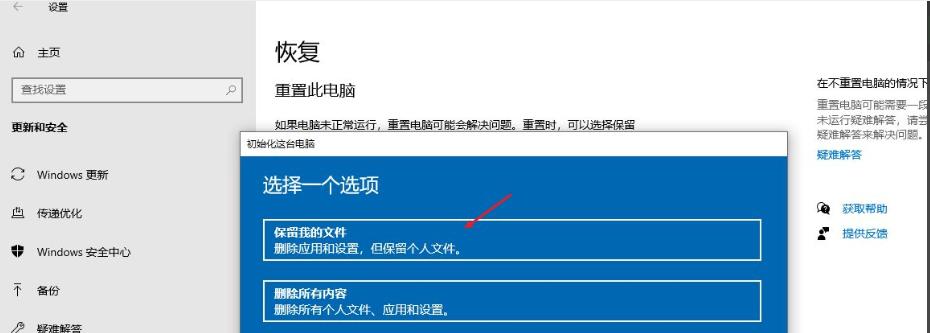随着时间的推移,使用Win10系统的电脑可能会出现各种问题,如系统崩溃、软件冲突等。而恢复出厂设置是一个有效的解决方法。本教程将详细介绍如何在Win10系统中进行恢复出厂设置,帮助你快速重置电脑至出厂状态,让系统焕然一新。
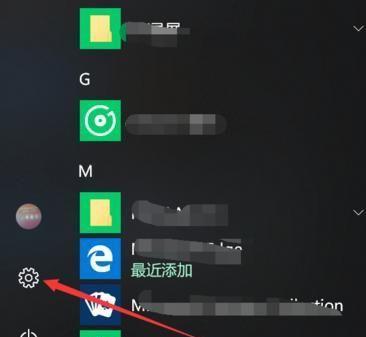
1.为什么选择恢复出厂设置?-简单操作解决常见问题
恢复出厂设置是解决诸多问题的有效方法。通过恢复,可以快速解决系统故障、软件冲突和病毒感染等常见问题。
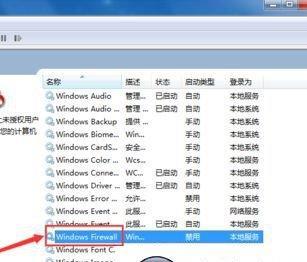
2.备份重要文件和数据-保护个人信息安全
在进行恢复出厂设置之前,务必备份重要文件和数据,以防止其丢失。可以使用外部存储设备或云存储服务来进行备份。
3.打开设置菜单-进入系统设置界面
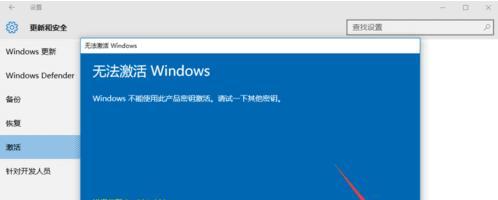
点击屏幕右下角的“开始”按钮,然后选择“设置”图标。在弹出的菜单中,点击“设置”选项,进入系统设置界面。
4.进入恢复选项-寻找恢复出厂设置功能
在设置界面中,点击“更新和安全”选项,然后在左侧导航栏中选择“恢复”选项。在恢复界面中,你可以找到恢复出厂设置的相关选项。
5.选择恢复出厂设置-确定清除所有数据
在恢复界面中,点击“开始”按钮,在下拉菜单中选择“清除一切”,然后点击“继续”按钮确认操作。系统将开始执行恢复出厂设置的操作。
6.系统重启并进入恢复模式-准备进行恢复
电脑将自动重启,并进入恢复模式。在这个模式中,系统将清除所有数据并重新安装Win10系统。
7.选择恢复方式-重新安装系统
在恢复模式中,系统会要求选择恢复方式。选择“仅移除我的文件”以保留个人文件或选择“完全清除驱动器”以彻底清除所有数据。
8.确认操作-开始进行恢复
在选择恢复方式之后,系统会再次要求确认操作。点击“继续”按钮后,系统将开始执行恢复操作。
9.等待恢复过程完成-时间根据系统配置而定
恢复过程需要一定时间,具体时间根据电脑的硬件配置和数据量大小而定。请耐心等待恢复过程完成。
10.完成恢复设置-重新设置Win10系统
恢复过程完成后,系统会自动重启。随后,你需要按照屏幕提示重新设置Win10系统的语言、时区、账户等信息。
11.恢复个人文件和数据-从备份中恢复
在完成恢复设置后,你可以从之前备份的文件和数据中进行恢复。将备份设备连接到电脑上,按照提示操作即可。
12.重新安装应用程序-获取最新版本
在恢复出厂设置后,系统中的应用程序将被删除。你需要重新安装所需的应用程序,以确保它们是最新版本。
13.更新系统和驱动程序-提升系统性能
完成恢复出厂设置后,及时更新系统和驱动程序是保持系统性能的关键。打开“设置”菜单,选择“更新和安全”选项进行更新。
14.防止再次出现问题-安装杀毒软件和更新补丁
为了避免再次出现问题,建议安装可靠的杀毒软件,并及时安装系统更新补丁。这样可以增强系统的安全性和稳定性。
15.重要数据备份的重要性-预防未来损失
恢复出厂设置前进行重要数据备份是至关重要的,它能够预防未来可能发生的数据丢失情况,确保个人信息和重要文件的安全。
恢复出厂设置是解决Win10系统问题的有效方法,通过备份重要文件和数据、选择恢复方式、重新设置系统等步骤,可以快速将电脑重置至出厂状态,让系统焕然一新。在操作前,请务必备份重要数据,并记得重新安装所需应用程序和更新系统驱动程序,以确保系统性能和安全性。
标签: #恢复出厂设置