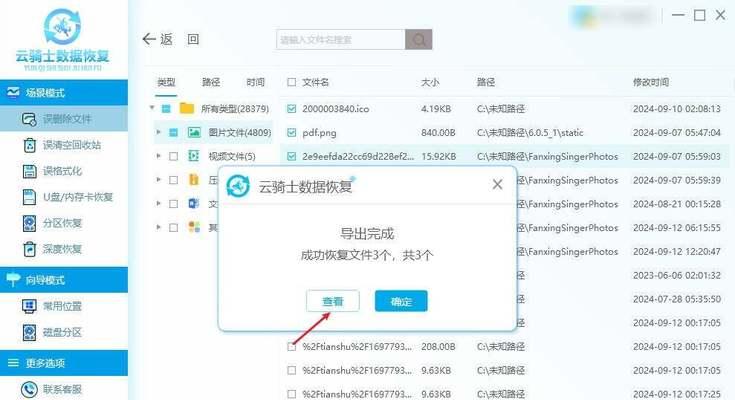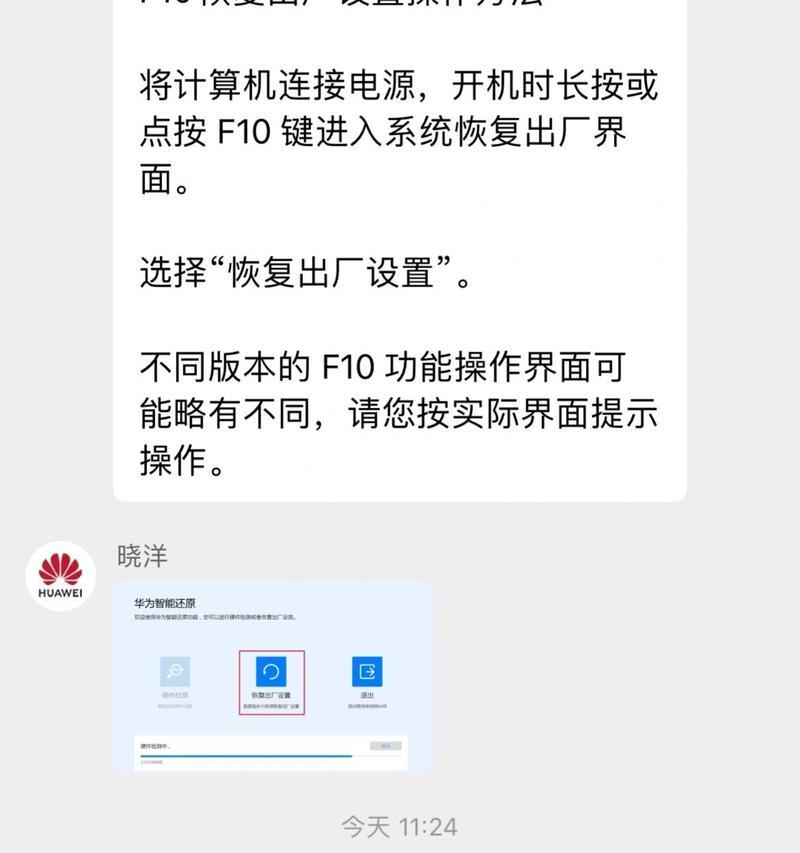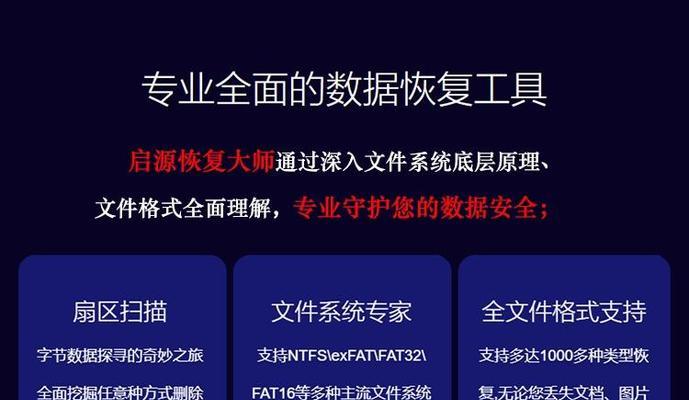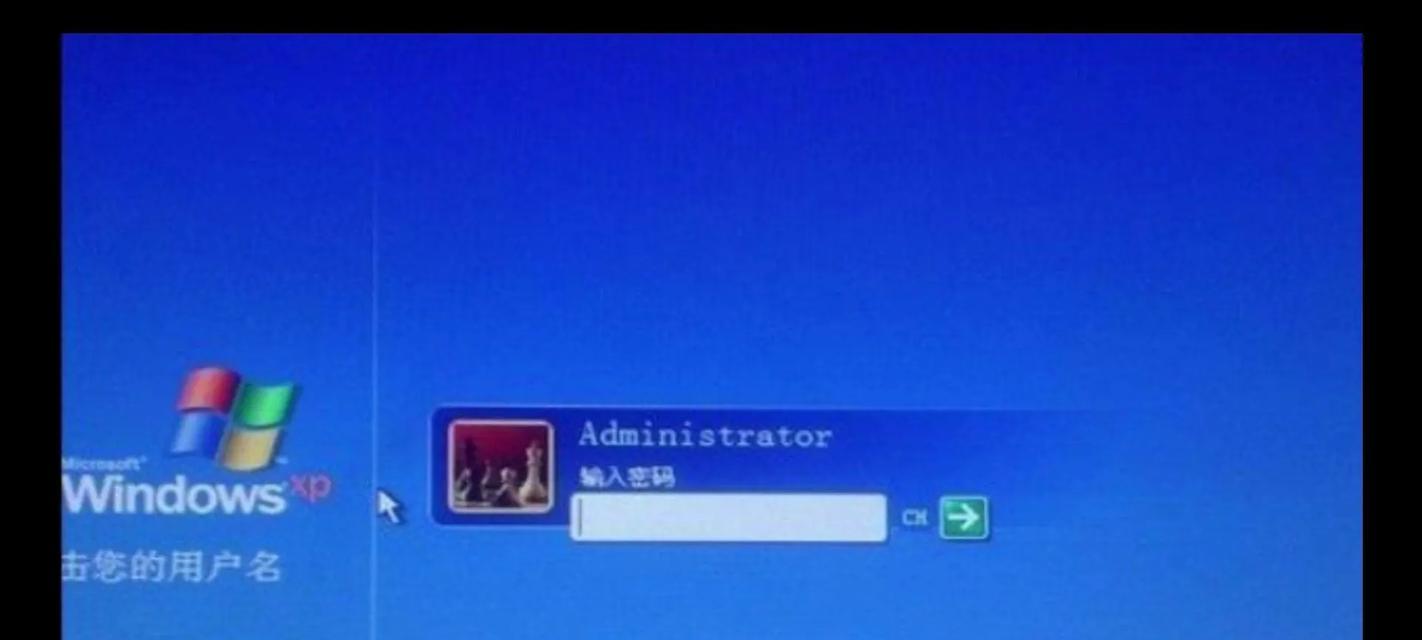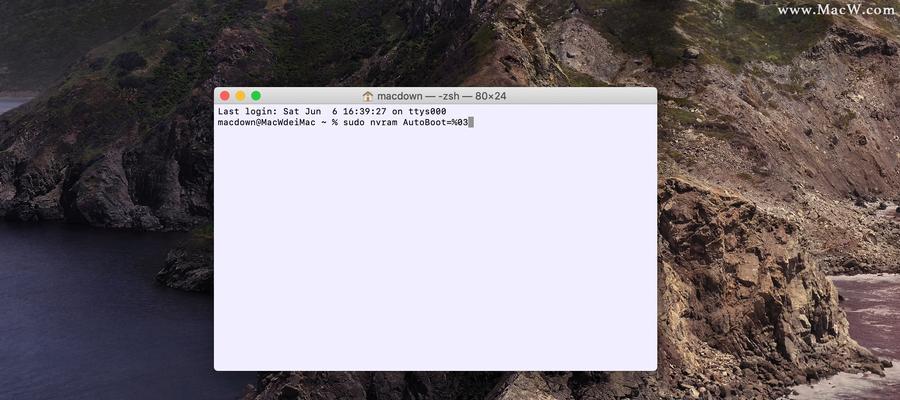MacBook作为苹果公司的旗舰笔记本电脑,备受用户青睐。然而,在使用的过程中,有时我们可能需要将MacBook恢复到出厂设置,以解决系统问题或者清除个人数据。本文将详细介绍如何恢复MacBook到出厂设置的步骤。
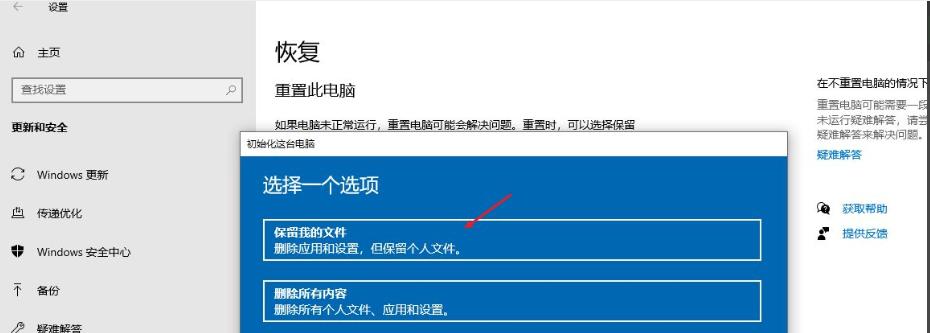
一:备份重要数据
在恢复MacBook到出厂设置之前,首先需要备份重要的数据。通过外部存储设备、iCloud、或者其他云存储服务,确保你的个人文件、照片和其他数据都得到了妥善的保存。
二:注销所有账户
在进行恢复出厂设置之前,必须确保注销所有的账户。这包括iCloud账户、AppleID账户、iTunes账户等。只有注销所有账户,才能确保个人信息不会留在设备中。

三:关闭"查找我的Mac"
"查找我的Mac"是苹果提供的一项安全功能,它能够帮助用户找回丢失或被盗的Mac设备。在恢复出厂设置之前,必须关闭这个功能。打开“系统偏好设置”,点击“iCloud”,找到“查找我的Mac”并关闭。
四:连接互联网
在进行恢复出厂设置之前,确保MacBook已经连接到互联网。这是因为在恢复过程中,可能需要下载最新的操作系统版本和其他更新。
五:重启MacBook
点击“?”图标,选择“重新启动”。等待MacBook重新启动,出现苹果图标时,同时按住“Command”和“R”键,直到出现macOS实用工具界面。
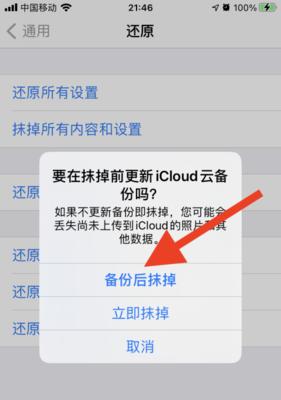
六:选择磁盘工具
在macOS实用工具界面,选择“磁盘工具”,然后点击“继续”。
七:选择目标磁盘
在磁盘工具界面,选择MacBook的硬盘或固态硬盘(通常命名为“MacintoshHD”),然后点击“抹掉”。
八:选择文件系统格式
在抹掉界面,选择所需的文件系统格式(通常为APFS或MacOS扩展日志式)。然后点击“抹掉”进行确认。
九:关闭磁盘工具
等待抹掉过程完成后,点击左上角的红色关闭按钮,关闭磁盘工具。
十:选择重新安装macOS
回到macOS实用工具界面,选择“重新安装macOS”,然后点击“继续”。
十一:同意许可协议
在重新安装界面,点击“继续”,然后阅读并同意许可协议。
十二:选择目标磁盘
在选择目标磁盘界面,选择之前抹掉的磁盘(通常为“MacintoshHD”),然后点击“安装”。
十三:等待安装完成
等待macOS的重新安装过程完成,这可能需要一些时间。一旦安装完成,MacBook将会重新启动。
十四:进行初始设置
在MacBook重新启动后,根据提示进行初始设置。这包括选择语言、创建用户账户等。完成设置后,你的MacBook将恢复到出厂设置。
十五:恢复个人数据
在完成初始设置后,你可以通过之前备份的数据恢复个人文件、照片等。这样,你就可以重新使用你的MacBook了。
通过以上步骤,我们可以轻松地将MacBook恢复到出厂设置。在执行这一过程时,请务必确保已备份重要数据,并注销所有账户。在恢复过程中,请耐心等待安装和设置的完成。恢复到出厂设置后,你可以重新配置你的MacBook,并重新开始使用。
标签: #恢复出厂设置