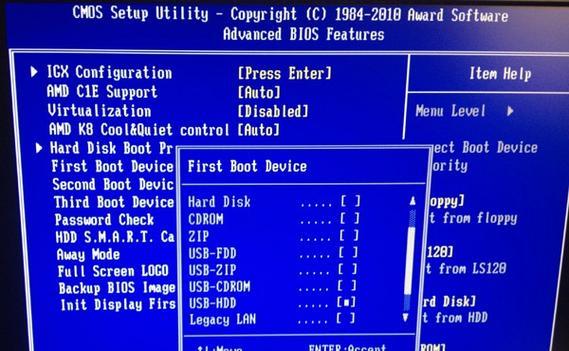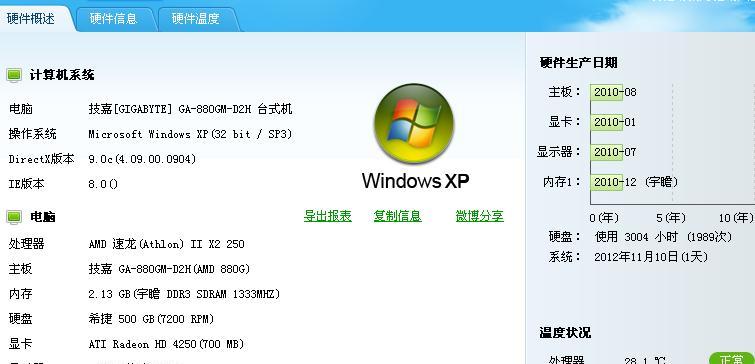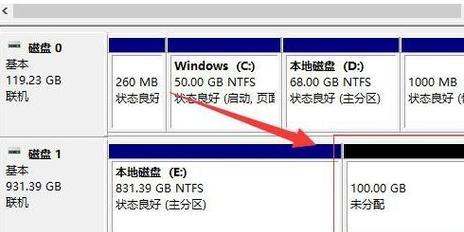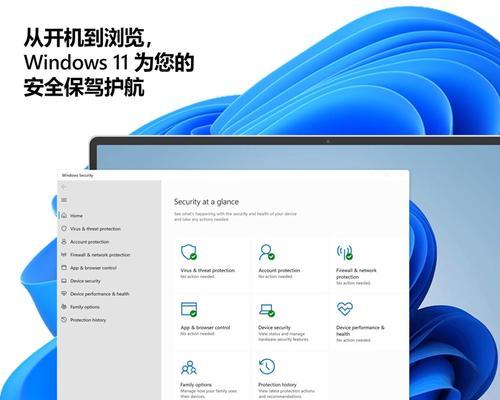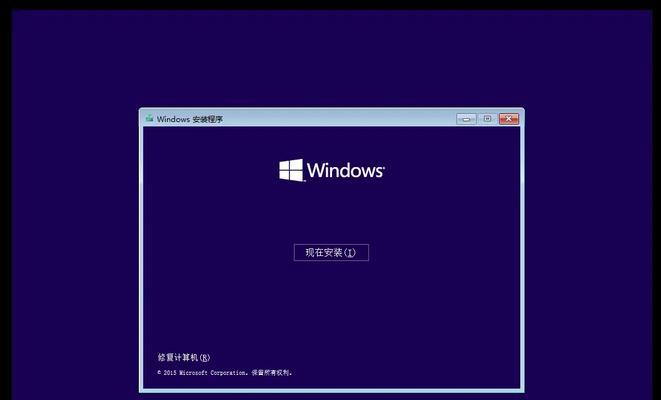在使用电脑过程中,我们经常会遇到各种问题,例如系统崩溃、病毒感染等,这些问题可能会导致电脑运行缓慢或无法正常启动。为了应对这些问题,联想电脑提供了一键还原功能,可以帮助用户快速恢复到出厂设置,解决各种问题。
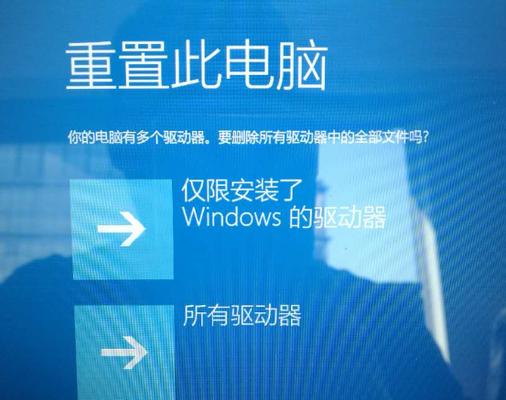
1了解一键还原功能
联想电脑的一键还原功能是预先安装在电脑中的一个软件,可以将电脑恢复到出厂状态,包括系统设置、驱动程序、预装软件等。用户可以在遇到问题时使用该功能,避免手动重装系统的麻烦。
2备份重要数据
在进行一键还原之前,用户需要备份重要的个人数据,例如照片、文档、音乐等,以免在还原过程中丢失。可以使用移动存储设备或云存储来进行备份。

3关闭所有程序
在进行一键还原之前,用户需要关闭所有正在运行的程序和窗口。这样可以确保还原过程的顺利进行,避免数据丢失或冲突。
4连接电源适配器
为了保证还原过程的稳定性,建议用户将联想电脑连接到电源适配器,以免在还原过程中电池电量不足导致中断。
5进入一键还原界面
按下电脑开机按钮后,用户可以看到联想电脑启动画面。在启动画面显示期间,按下快捷键(通常是F11或F12)来进入一键还原界面。
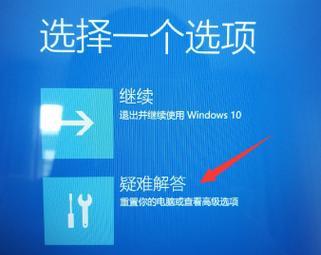
6选择恢复模式
在一键还原界面中,用户可以选择不同的恢复模式,例如完全恢复、仅恢复系统、仅恢复驱动程序等。根据具体需求选择相应的模式。
7确认还原操作
在选择恢复模式后,系统会显示一个确认界面,让用户确认是否进行一键还原操作。在确认之前,用户需要再次确保已经备份了重要的个人数据。
8开始还原操作
确认无误后,用户可以点击“开始恢复”按钮,开始进行一键还原操作。这个过程可能需要一些时间,请耐心等待直到恢复完成。
9重新设置个人配置
在还原完成后,用户需要重新设置个人配置,例如网络连接、电源管理、显示设置等。可以按照系统的提示一步步进行操作。
10安装必要的软件
一键还原后,联想电脑会恢复到出厂状态,预装的软件也会被删除。用户需要重新安装必要的软件,例如办公软件、浏览器等。
11更新系统和驱动程序
在完成一键还原后,用户需要及时更新系统和驱动程序,以确保电脑的安全性和稳定性。可以通过Windows更新或联想官方网站来获取最新的更新。
12优化电脑性能
恢复系统后,电脑可能存在一些运行缓慢的问题。用户可以进行一些优化操作,例如清理垃圾文件、关闭自启动程序等,来提升电脑的性能。
13定期备份数据
为了避免将来再次遇到问题时数据丢失,用户应该定期备份重要的个人数据。可以使用云存储或外部存储设备来进行备份。
14寻求专业帮助
如果用户在一键还原过程中遇到问题,无法解决或不确定操作的话,建议寻求联想官方或专业技术人员的帮助,以免操作失误或数据丢失。
15
通过联想电脑的一键还原功能,用户可以简便地恢复电脑系统,解决各种问题。但在进行一键还原之前,用户需要备份重要数据,并在还原完成后重新设置个人配置和安装必要的软件,以确保电脑的正常使用。
一键还原是联想电脑提供的一个实用功能,能够帮助用户快速恢复到出厂设置。通过备份重要数据、选择恢复模式、确认还原操作等步骤,用户可以轻松应对各种问题,并且通过定期备份数据和优化电脑性能,可以提升电脑的使用体验。若在操作过程中遇到问题,不妨寻求专业帮助,以确保操作的顺利进行。
标签: #联想电脑