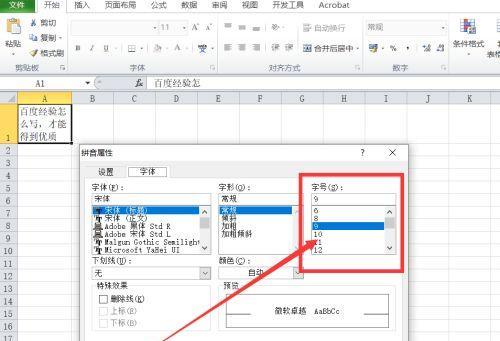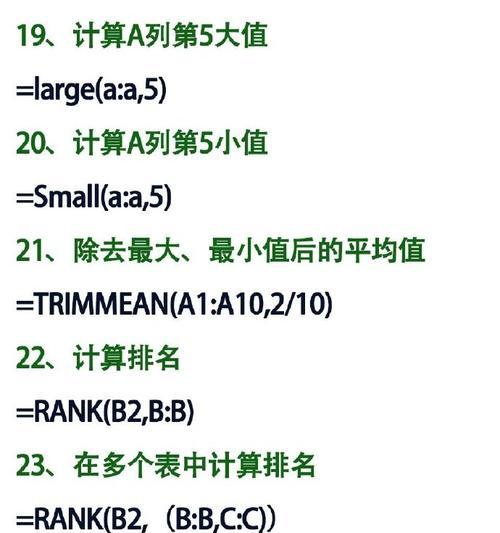随着电子表格的广泛应用,Excel已成为许多人日常工作中必备的工具。在处理大量数据时,我们经常需要将数据进行换行,以便更好地展示和分析。本文将详细介绍Excel表格换行的快捷键以及使用技巧,帮助读者更高效地处理数据。

一:了解Excel表格换行功能
我们需要了解Excel表格中的换行功能。换行即将一段文本在同一个单元格内分成多行显示,方便查看较长的文本内容。在Excel中,默认情况下,单元格中的文本在到达单元格边界时会自动换行。
二:为何需要使用快捷键
尽管Excel提供了自动换行功能,但在处理大量数据时,手动操作会变得繁琐而耗时。熟练掌握快捷键是更高效地进行换行操作的关键。
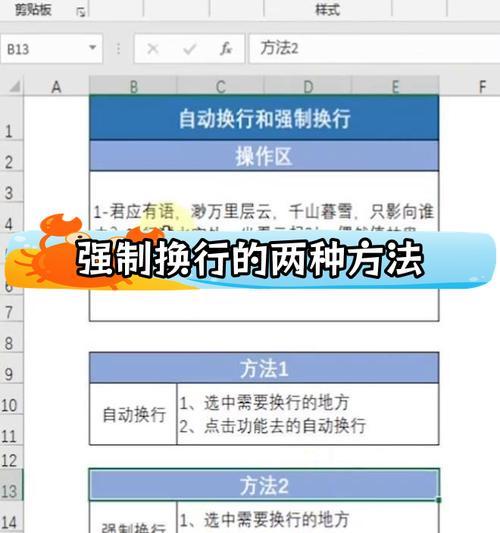
三:使用Alt+Enter进行换行
在Excel中,Alt+Enter是最常用的快捷键组合,用于在单元格内进行换行操作。只需选中需要换行的单元格,按下Alt键并连续按下Enter键,即可在选中单元格内插入换行符。这样,文本将自动分成多行显示。
四:使用Ctrl+1进行自定义换行
除了Alt+Enter,Excel还提供了更多自定义换行的快捷键。例如,Ctrl+1是打开"格式单元格"对话框的快捷键,在"对齐"选项卡中可以找到换行设置。通过选择"自动换行"选项,即可在单元格中自动换行。
五:使用Ctrl+J进行多行合并
在Excel表格中,有时我们需要将多行文本合并为一行。这时,可以使用Ctrl+J快捷键。选中需要合并的多个单元格,按下Ctrl键并连续按下J键,Excel会自动将选中单元格内的文本合并为一行。
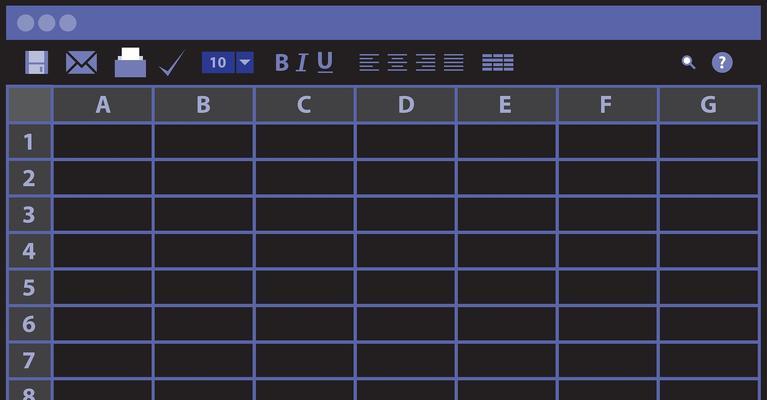
六:使用F2进行编辑和换行
在Excel中,F2是一个非常常用的快捷键,它可以让我们进入编辑模式并在单元格内进行换行。选中需要编辑的单元格,按下F2键后,即可直接在单元格内进行编辑和换行操作。
七:使用Ctrl+Enter快速填充相同内容
当需要在多个单元格中填充相同的内容时,可以使用Ctrl+Enter快捷键。选中需要填充的单元格,输入内容后按下Ctrl键并连续按下Enter键,Excel会自动将选中的内容填充到其他选中的单元格中。
八:使用Ctrl+Shift+Enter进行数组公式换行
在处理复杂公式时,有时我们需要在单元格内使用数组公式,并希望结果在多行显示。这时,可以使用Ctrl+Shift+Enter快捷键。输入数组公式后,按下Ctrl、Shift和Enter键,Excel会根据公式计算结果自动换行显示。
九:使用Ctrl+Alt+Enter进行矩阵公式换行
类似于数组公式,矩阵公式也可以在单元格内进行换行显示。使用Ctrl+Alt+Enter快捷键可以实现这一功能。输入矩阵公式后,按下Ctrl、Alt和Enter键,Excel会将公式计算结果按照矩阵形式换行显示。
十:使用WrapText按钮进行换行
除了快捷键,Excel还提供了WrapText按钮用于实现换行操作。选中需要换行的单元格,点击Excel工具栏中的WrapText按钮,即可将文本自动分行显示。
十一:快捷键的重要性与使用建议
掌握Excel表格换行的快捷键对于提高工作效率非常重要。建议读者经常使用快捷键进行操作,熟练掌握各种换行技巧,并结合具体工作场景选择最合适的快捷方式。
十二:避免常见错误和注意事项
在使用快捷键进行换行操作时,需要注意一些常见错误和注意事项。例如,在输入快捷键时需要保持选中单元格的状态,否则无法生效。此外,还需要注意文本内容是否超出单元格大小,以免导致显示不完整。
十三:养成良好的电子表格习惯
除了掌握快捷键,良好的电子表格习惯也能提高工作效率。建议读者在编辑和处理数据时,合理使用换行功能,保持表格的整洁和清晰可读。
十四:不断学习和提升Excel技能
Excel作为一款功能强大的电子表格软件,还有许多其他实用的功能和技巧等待我们去探索和学习。不断学习和提升Excel技能,将使我们在工作中更加得心应手。
十五:
通过本文的介绍,我们了解了Excel表格换行的快捷键以及使用技巧。掌握这些快捷键将帮助我们更高效地处理数据,提高工作效率。在平时的工作中,我们应该积极使用这些技巧,同时不断学习和提升Excel技能,以应对更多复杂的数据处理需求。
标签: #表格