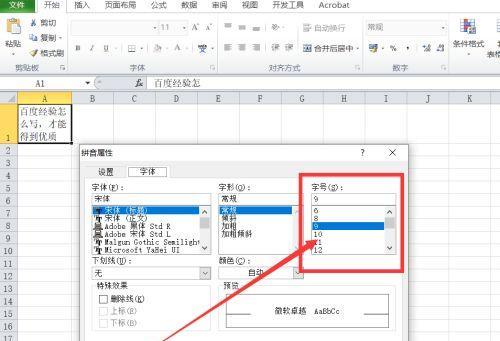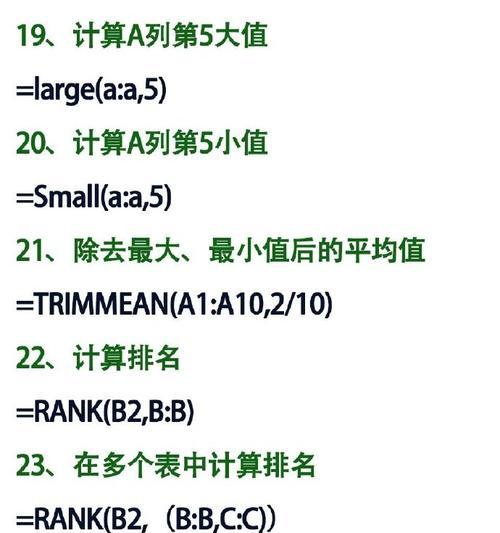在处理大量数据时,Excel的表格功能十分重要。然而,当表格数据较多时,往往需要滚动来查看完整的数据,这使得表头无法始终显示在页面顶部,给数据处理带来了不便。为了解决这个问题,本文将介绍一种简便有效的固定表头制作办法,帮助读者更方便地浏览和处理Excel表格。

选择合适的表格
在制作固定表头之前,首先需要选择合适的表格。通常,数据较多的情况下需要滚动查看的表格才需要固定表头。选择一个包含大量数据的Excel表格作为示例,以便更好地说明制作方法。
打开Excel并选中顶部行
打开Excel软件后,找到待固定表头的表格文件并打开。使用鼠标单击表格顶部第一行,即需要固定的表头行。
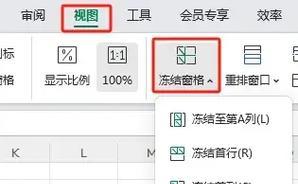
点击“视图”标签并勾选“冻结窗格”
在Excel软件的菜单栏中,点击“视图”标签。在出现的选项中找到“冻结窗格”的按钮,并单击。这样,Excel将会在选中的行或列上方插入一个分隔条。
拖动分隔条至所需位置
拖动插入的分隔条,将其移动至需要固定表头下方的行上方。通过这个操作,可以将被选中的表头行固定在页面的顶部位置。
保存并查看效果
完成上述操作后,点击Excel软件中的保存按钮,保存修改的表格。可以通过滚动页面查看表格内容,观察固定表头的效果。现在,无论如何滚动表格,表头都会始终停留在页面顶部,方便用户浏览数据。

调整固定表头的范围
如果固定的表头不是所需范围,可以进行调整。点击表头行右侧的分隔条,然后拖动至所需位置。可以根据需要将固定表头的范围调整得更小或更大。
适用于多个表格
这种固定表头的制作办法同样适用于多个表格。只需重复上述步骤,即可为其他需要固定表头的Excel表格设置固定效果。
使用“冻结窗格”功能加强固定效果
除了上述方法,Excel还提供了“冻结窗格”功能,可以进一步加强固定表头的效果。通过在“冻结窗格”选项中选择“冻结首行”或“冻结首列”,可以实现只固定首行或首列的效果。
取消固定表头
如果需要取消固定表头,只需在Excel软件的“视图”标签中再次点击“冻结窗格”按钮,即可取消固定效果。这样,表格将恢复到原始状态。
优化固定表头的显示效果
为了更好地优化固定表头的显示效果,可以调整表格的宽度和高度,使得数据更加清晰可见。同时,还可以选择更合适的字体和字号,以及添加背景颜色等样式效果。
注意事项
在制作固定表头时,需要注意以下几点。保证需要固定的表头行不与其他行发生重叠,以免影响显示效果。避免在表格中插入大型图片或其他图形,因为它们可能会干扰固定表头的显示。
使用VBA宏实现固定表头
除了上述方法,还可以使用Excel中的VBA宏编程实现固定表头。通过编写一段简单的VBA代码,可以实现更灵活、自定义的固定表头效果。
固定表头在数据处理中的重要性
固定表头在数据处理中扮演着重要的角色。它能够方便用户快速浏览数据,同时减少了滚动操作的频率,提高了数据处理的效率和舒适度。
通过本文介绍的简便有效的固定表头制作办法,读者可以轻松实现Excel表格固定表头的效果。无论是处理大量数据还是浏览复杂表格,固定表头都能为用户提供更好的使用体验。通过合理调整固定范围和优化显示效果,可以进一步提升固定表头的效果。
展望
未来,随着技术的不断进步,或许会有更多更便捷的方法实现固定表头。无论如何,通过本文介绍的方法,读者已经能够掌握一种简单实用的固定表头制作办法,为Excel数据处理提供了更多可能性。希望读者在今后的工作中能够更加灵活高效地利用Excel表格。
标签: #表格