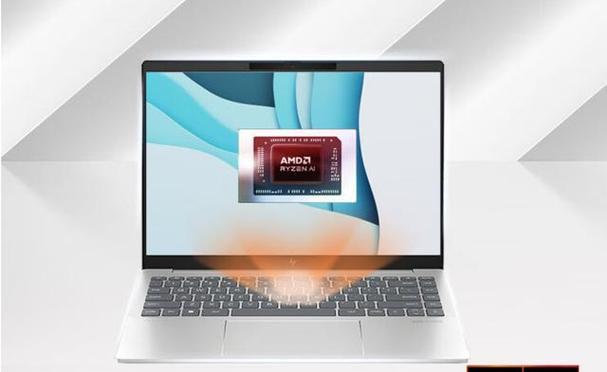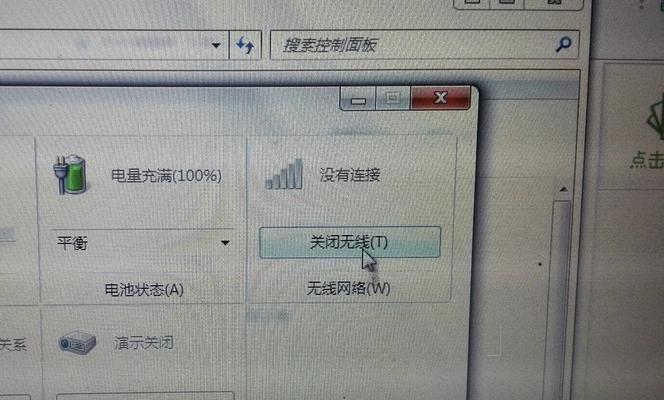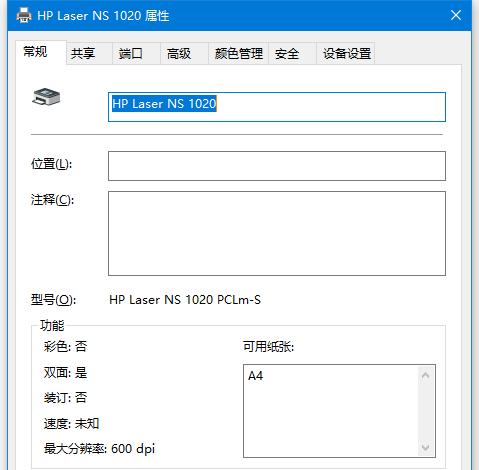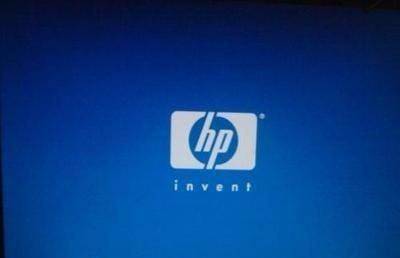在惠普笔记本中,使用U盘安装系统是一种方便快捷的方式,可以帮助我们轻松地创建属于自己的操作系统。本文将为大家详细介绍如何在惠普笔记本上使用U盘安装系统,让您能够轻松享受到个性化的操作体验。

标题和
1.确认惠普笔记本支持U盘安装系统
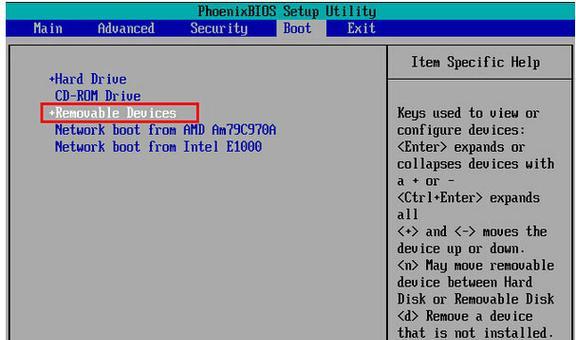
-了解惠普笔记本的型号和系统支持情况
-确认惠普笔记本是否支持从U盘启动
2.准备所需材料和工具

-获得一根可靠的U盘
-下载并准备好适合自己的操作系统镜像文件
-安装一个可靠的U盘启动制作工具
3.制作U盘启动盘
-打开U盘启动制作工具,并选择正确的操作系统镜像文件
-将U盘插入电脑,并开始制作U盘启动盘
-等待制作完成,确保U盘启动盘制作成功
4.配置惠普笔记本BIOS设置
-启动惠普笔记本,并在开机过程中按下指定键进入BIOS设置
-找到启动选项,并将U盘作为首选启动设备
-保存并退出BIOS设置,重启惠普笔记本
5.进入系统安装界面
-按下电源键开机,并立即按下U盘启动键
-进入U盘启动界面,选择“安装系统”选项
-等待系统加载,进入系统安装界面
6.安装系统和设置
-根据系统安装界面的提示,进行相应的设置和操作
-选择合适的分区和磁盘格式,进行系统安装
-等待系统安装完成,根据自己的需求进行相关设置
7.完成安装后的调试和优化
-完成系统安装后,进行相关驱动的安装和更新
-进行系统优化,如安装常用软件、调整系统设置等
-检查系统的稳定性和功能完整性
8.备份和恢复系统
-在完成系统安装和调试后,及时对系统进行备份
-学会使用系统备份工具和恢复系统的方法
-遇到问题时,能够迅速恢复系统到之前的状态
9.注意事项和常见问题解决方法
-使用U盘安装系统时,注意电脑的电量和插电情况
-出现安装过程中的问题,如无法启动、黑屏等,可尝试解决方法
-在使用过程中遇到其他问题,可以查阅相关教程或咨询专业人士
10.体验个性化的操作系统
-安装系统后,根据自己的喜好进行个性化设置
-尝试安装和使用各种软件,打造适合自己的工作环境
-发挥想象力,享受属于自己的操作系统
11.利用U盘安装系统的优势与不足
-U盘安装系统的优势,如方便快捷、可携带等
-分析U盘安装系统的不足,如容量限制、操作繁琐等
-根据自己的需求,权衡利弊并选择最适合的安装方式
12.其他惠普笔记本使用技巧
-学习并了解惠普笔记本的其他使用技巧和快捷键
-了解惠普笔记本的常见问题和解决方法
-充分利用惠普笔记本的功能,提高工作效率
13.与其他品牌笔记本的对比
-将惠普笔记本与其他品牌的笔记本进行对比
-分析优势和劣势,帮助读者做出选择
-探讨不同品牌的笔记本使用U盘安装系统的差异
14.惠普笔记本U盘安装系统的未来发展趋势
-分析U盘安装系统技术的发展趋势
-探讨惠普笔记本U盘安装系统的未来发展方向
-展望未来,为读者提供更好的使用体验
15.结束语:轻松安装属于自己的操作系统
通过本文的指导,您现在应该已经掌握了在惠普笔记本上使用U盘安装系统的方法。希望这些步骤能够帮助您轻松地创建属于自己的操作系统,享受到更个性化的使用体验。如果在安装过程中遇到任何问题,请随时参考本文或寻求专业人士的帮助。祝您使用愉快!
标签: #惠普笔记本