你有没有想过,电脑开机直接进入DOS模式,那感觉就像穿越时空,回到了那个充满命令行和神秘感的年代呢?没错,今天就要带你一起探索这个奇妙的世界,让你轻松掌握电脑开机直接进入DOS模式的秘密!
一、DOS模式,那个时代的印记
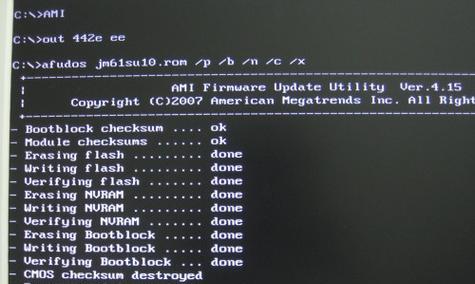
DOS,全称Disk Operating System,即磁盘操作系统。它诞生于1981年,是微软公司开发的早期操作系统。在那个没有图形界面的年代,DOS就是电脑世界的指挥官,通过一系列命令来管理电脑资源,执行各种任务。
虽然现在DOS已经逐渐淡出人们的视野,但了解它、掌握它,无疑是一种对电脑世界的深度探索。那么,如何让电脑开机直接进入DOS模式呢?
二、电脑开机直接进入DOS模式的几种方法
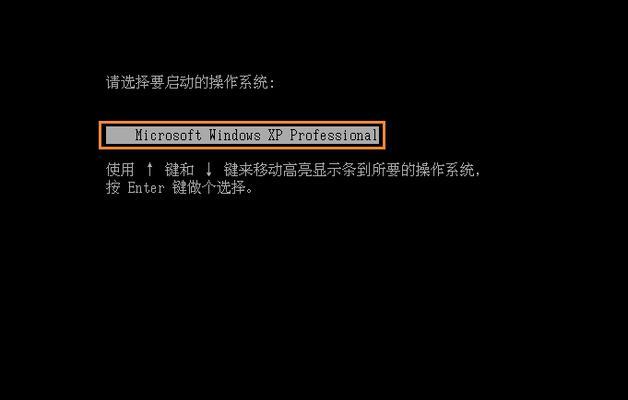
1. 安全模式进入
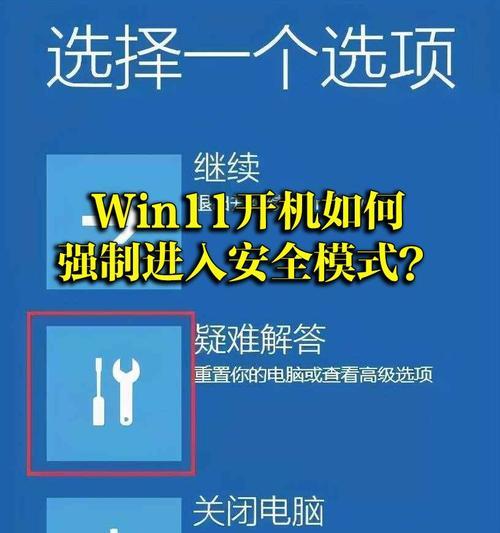
当电脑开机时,屏幕上会出现“Starting Windows 98”的字样,这时迅速按下F8键,进入高级启动选项。在出现的菜单中,选择“Safe Mode Command Prompt Only”或“Command Prompt Only”,即可进入安全模式DOS或纯DOS。
2. 修改BIOS设置
在电脑开机时,按下DEL键进入BIOS设置。在BIOS设置中,找到“Boot”选项,将其中的“First Boot Device”设置为“Floppy Drive”。保存设置后,插入系统盘,重启电脑即可从软驱启动,进入DOS模式。
3. 使用启动菜单
在Windows系统中,点击“开始”菜单,选择“运行”或“开关机”,打开后找到下拉列表,选择“重新启动计算机提示符并按回车键”。在弹出的对话框中,输入“cmd”或“command”,即可进入DOS模式。
4. 使用MS-DOS启动盘
如果你的电脑无法进入Windows系统,可以尝试使用MS-DOS启动盘。首先,在另一台电脑上下载MS-DOS启动盘文件,并将其制作成U盘启动盘。然后将制作好的启动盘插入需要操作的电脑中,开机时按下相应的快捷键进入BIOS设置,将启动方式设置为U盘启动,电脑就会从U盘启动,进入DOS界面。
三、DOS模式下的操作技巧
进入DOS模式后,你会发现一个命令提示符窗口,上面显示类似于\C:>\的命令行界面。在这个界面下,你可以执行各种基本操作,例如:
- 浏览文件和文件夹:使用“dir”命令查看当前目录下的文件和文件夹。
- 查看文件/文件夹属性:使用“attrib”命令查看文件/文件夹的属性。
- 删除文件/文件夹:使用“del”命令删除文件,使用“rd”命令删除文件夹。
- 格式化磁盘:使用“format”命令格式化磁盘。
此外,DOS模式下还有一些实用的命令,如“copy”、“move”、“md”、“rd”等,可以帮助你轻松管理电脑资源。
四、进入DOS模式的风险与注意事项
虽然DOS模式功能强大,但使用不当也会带来风险。以下是一些注意事项:
- 谨慎使用命令:在DOS模式下,一些命令可能会直接删除文件或格式化磁盘,使用时务必谨慎。
- 备份重要数据:在执行可能影响数据的操作之前,请确保备份重要数据。
- 学习基础知识:如果你是DOS新手,建议先学习一些基础知识,以免误操作。
电脑开机直接进入DOS模式,既是对电脑世界的深度探索,也是对那个时代的怀念。掌握这一技能,让你在电脑世界中更加得心应手!

