最近升级了Windows 11系统,结果Steam客户端突然变得有点儿“高冷”,怎么点都无反应,真是让人头疼啊!别急,让我来给你支个招,让你重新和Steam来个亲密接触!
一、检查网络连接,别让“网速”拖后腿
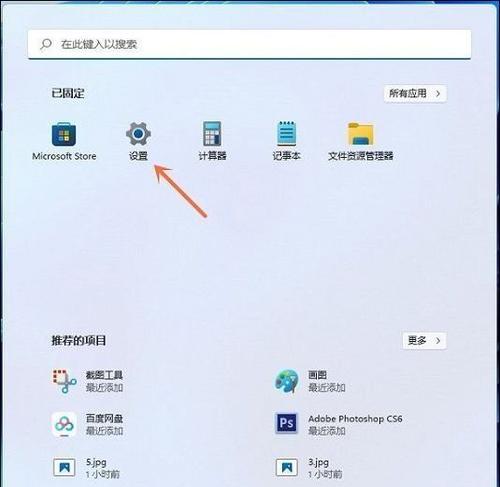
首先,你得确认你的网络连接是否正常。有时候,网络问题会导致Steam客户端无反应。你可以试试以下方法:
1. 重启路由器:有时候,重启路由器可以解决网络连接问题。
2. 检查网络设置:进入“设置”>“网络与Internet”>“状态”,查看网络连接是否正常。
3. 更换DNS服务器:在“设置”>“网络与Internet”>“网络和共享中心”中,找到你的网络连接,点击“属性”,然后选择“Internet协议版本4(TCP/IPv4)”,点击“属性”,将DNS服务器地址修改为114.114.114.114。
二、清理缓存,让Steam“焕然一新”
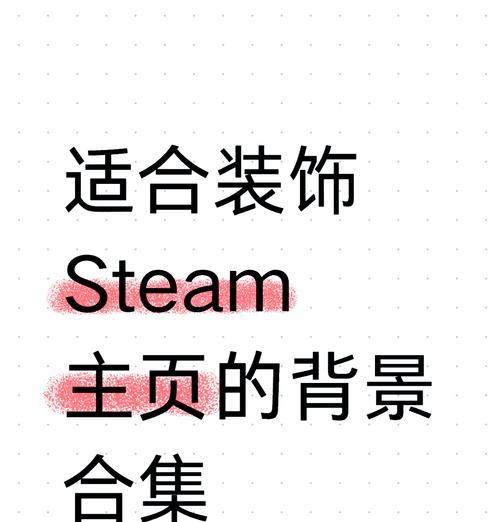
Steam客户端的缓存可能会引起无反应的问题。你可以尝试以下方法清理缓存:
1. 关闭Steam客户端:在任务管理器中找到Steam进程,将其结束。
2. 删除缓存文件:打开Steam安装目录,找到“steamapps\\common\\steamworks shared\\steam”文件夹,删除其中的所有文件。
3. 重新启动Steam客户端:再次打开Steam客户端,看看是否恢复正常。
三、检查系统兼容性,别让系统拖后腿
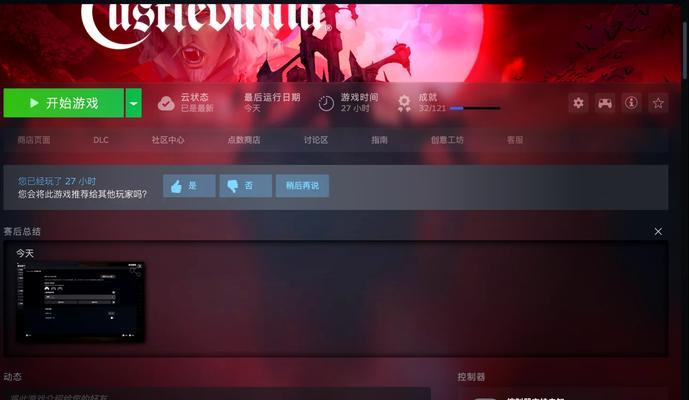
有时候,Windows 11系统与Steam客户端不兼容,也会导致无反应的问题。你可以尝试以下方法:
1. 检查Steam版本:确保你的Steam客户端是最新版本。
2. 检查系统更新:确保你的Windows 11系统是最新版本。
3. 尝试兼容模式:在Steam客户端的安装目录中,找到“steam.exe”文件,右键点击选择“属性”,在“兼容性”页中,勾选“以兼容模式运行这个程序”,选择一个适合的Windows版本。
四、检查磁盘空间,别让“空间不足”拖后腿
如果你的磁盘空间不足,Steam客户端也可能出现无反应的问题。你可以尝试以下方法:
1. 清理磁盘空间:删除不必要的文件,释放磁盘空间。
2. 检查磁盘碎片:使用磁盘清理工具检查磁盘碎片,并进行修复。
五、重装Steam客户端,让“新”的它重新焕发生机
如果以上方法都无法解决问题,你可以尝试重装Steam客户端:
1. 卸载Steam客户端:在“控制面板”>“程序”>“程序和功能”中,找到Steam,点击“卸载”。
2. 重新下载并安装Steam客户端:访问Steam官网,下载最新版本的Steam客户端,并按照提示进行安装。
六、寻求官方帮助,让专业人士为你排忧解难
如果以上方法都无法解决问题,你可以尝试联系Steam官方客服,寻求帮助。
Windows 11系统与Steam客户端无反应的问题,其实并不复杂。只要按照以上方法一步步排查,相信你一定能够找到解决问题的方法。祝你好运!

