你有没有发现,在使用Windows 10操作系统的时候,有时候需要快速调出桌面上的网络连接图标,但就是找不到那个小秘密?别急,今天就来手把手教你如何轻松调出桌面网络连接,让你的电脑使用更加得心应手!
一、桌面网络连接的隐藏之谜
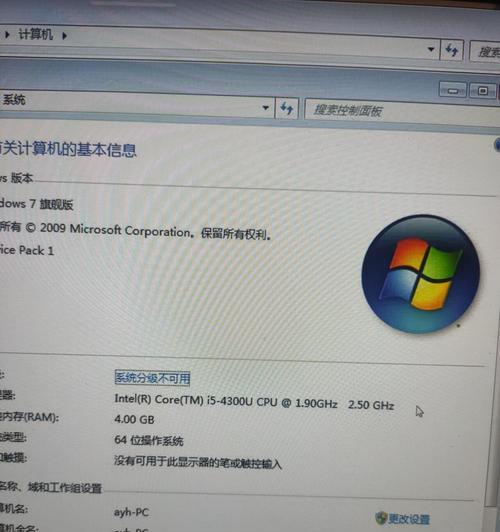
你知道吗?Windows 10默认情况下,桌面上的网络连接图标是隐藏的。这可能是为了保持桌面的简洁,但有时候我们确实需要它。那么,这个图标到底藏在哪里呢?
二、方法一:通过任务栏快速调出

1. 点击任务栏:首先,将鼠标移至任务栏的空白区域,轻轻点击一下。
2. 查看隐藏图标:在任务栏的右侧,你会看到一个“显示桌面”的图标,旁边通常会有几个隐藏的图标。点击这个区域,你会看到一个下拉菜单。
3. 找到网络连接图标:在这个下拉菜单中,你应该能看到一个类似信号波的图标,那就是网络连接图标。点击它,就可以调出网络连接的详细信息了。
三、方法二:通过系统设置调出
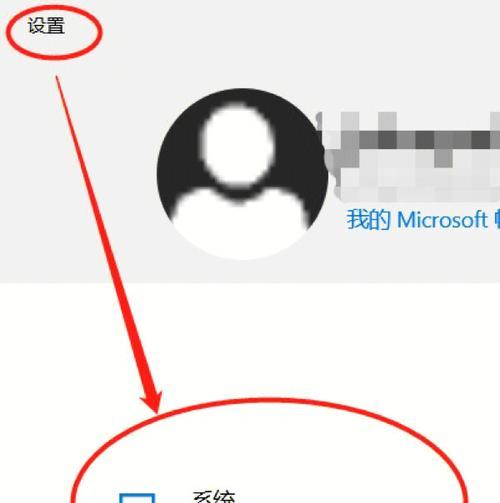
1. 点击“设置”:在任务栏的搜索框中输入“设置”,然后点击搜索结果中的“设置”应用。
2. 进入“系统”:在设置应用中,点击左侧的“系统”选项。
3. 选择“通知和操作”:在系统设置中,找到并点击“通知和操作”。
4. 打开“桌面图标”:在通知和操作设置中,找到“桌面图标”这一项,点击它。
5. 勾选网络图标:在桌面图标设置中,找到“网络”这一项,将其勾选。这样,桌面上的网络连接图标就会显示出来了。
四、方法三:通过右键点击任务栏
1. 右键点击任务栏:将鼠标移至任务栏的空白区域,右键点击。
2. 选择“任务栏设置”:在弹出的菜单中,选择“任务栏设置”。
3. 进入“任务栏行为”:在任务栏设置中,找到并点击“任务栏行为”。
4. 打开“使用桌面图标和任务栏按钮”:在任务栏行为设置中,找到“使用桌面图标和任务栏按钮”这一项,将其勾选。
5. 勾选网络图标:在桌面图标设置中,找到“网络”这一项,将其勾选。这样,任务栏上的网络连接图标就会显示出来了。
五、方法四:通过快捷键快速调出
1. 按下Win R:同时按下Windows键和R键,打开运行对话框。
2. 输入“netplwiz”:在运行对话框中输入“netplwiz”,然后按下Enter键。
3. 选择用户账户:在弹出的用户账户窗口中,选择要修改的用户账户。
4. 点击“更改账户类型”:在用户账户窗口的右侧,点击“更改账户类型”。
5. 选择“管理员”:在弹出的窗口中,选择“管理员”账户类型。
6. 点击“确定”:完成以上步骤后,点击“确定”按钮。
7. 按下Ctrl Alt Del:在登录界面,按下Ctrl Alt Del组合键。
8. 选择“任务管理器”:在弹出的菜单中,选择“任务管理器”。
9. 点击“文件”:在任务管理器窗口中,点击“文件”。
10. 选择“运行新任务”:在文件菜单中,选择“运行新任务”。
11. 输入“cmd”:在运行新任务对话框中输入“cmd”,然后按下Enter键。
12. 输入命令:在命令提示符窗口中,输入以下命令:
```
netsh wlan show interfaces
```
按下Enter键执行命令。
13. 查看网络连接信息:执行命令后,你会在命令提示符窗口中看到当前的网络连接信息。
怎么样,是不是觉得这些方法都很实用呢?现在你就可以轻松地调出桌面网络连接图标了。希望这篇文章能帮助你解决这个小困扰,让你的电脑使用更加顺畅!

