你有没有发现,Win11系统里的D盘就像是个小气鬼,总是不够用?别急,今天就来教你一招,轻松把Win11的D盘给“膨胀”起来,让它变大变强!
Win11分割D盘,第一步:打开电脑的“秘密花园”
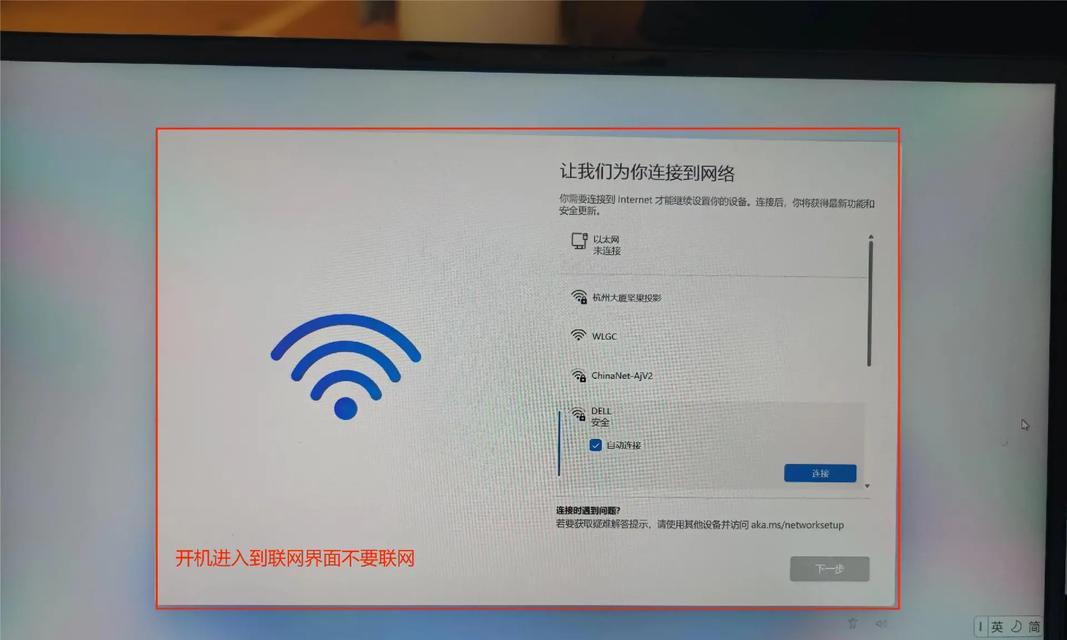
想象你的电脑就像是一个神秘的花园,而Win11的磁盘管理就是那扇通往花园的门。怎么打开呢?
1. 在桌面找到那个“此电脑”的小图标,它就像是个小精灵,右键点击它,然后选择“管理”。
2. 一扇门打开了,里面就是电脑的“秘密花园”——计算机管理。
Win11分割D盘,第二步:找到D盘,准备“瘦身”

在“秘密花园”里,我们要找到那个“D盘”的小家伙。它可能正躺在角落里,有点害羞呢。
1. 在左侧菜单里,找到“存储”这一栏,然后点击它。
2. 在右侧窗口里,你会看到所有的硬盘和分区,找到你的D盘,它可能叫“D盘(卷)”或者“磁盘D”。
Win11分割D盘,第三步:给D盘来个“瘦身操”
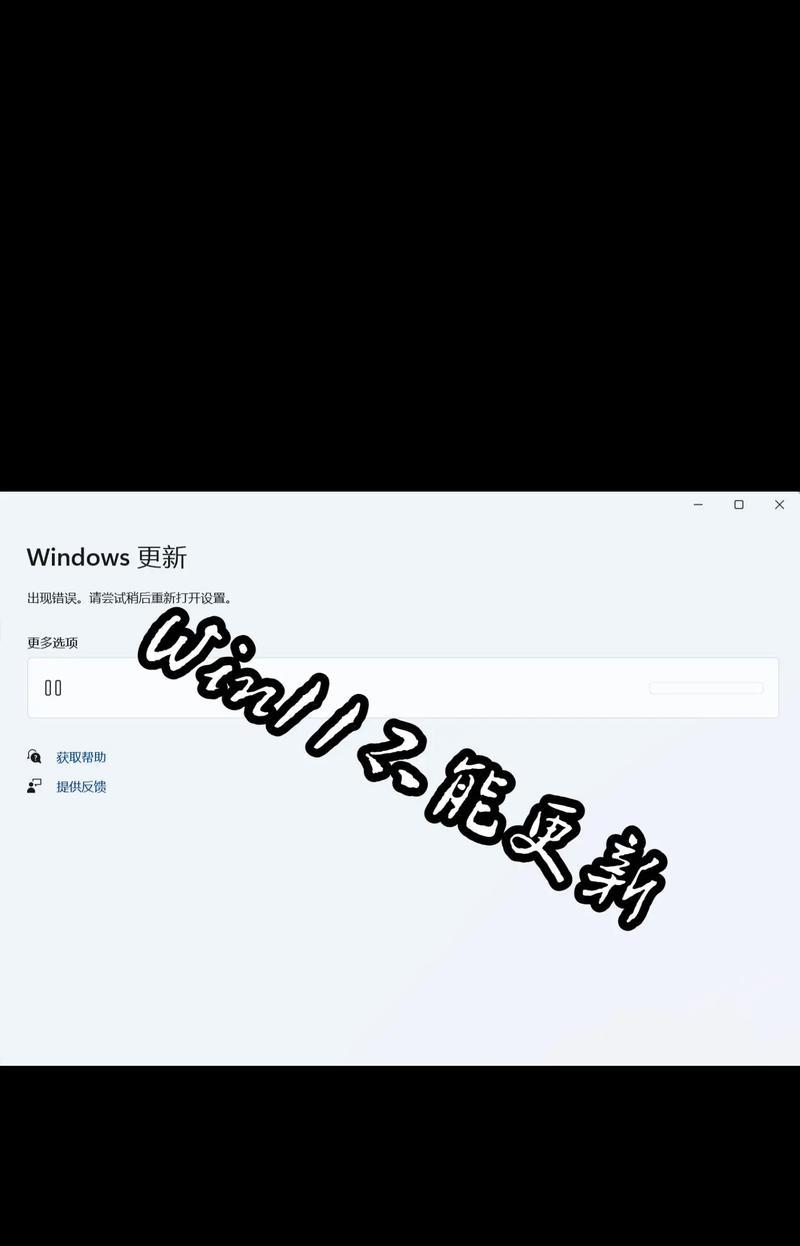
现在,我们要给D盘做个“瘦身操”,让它腾出空间来。
1. 右键点击D盘,然后选择“压缩卷”。
2. 在弹出的窗口里,你会看到一个数字,那就是D盘现在的大小。输入你想要压缩的空间大小,比如,你想压缩10GB,就输入“10”。
Win11分割D盘,第四步:新建一个“小伙伴”
压缩完D盘后,你会发现一个“未分配”的空间,就像是一个新朋友在向你招手。
1. 右键点击这个“未分配”的空间,选择“新建简单卷”。
2. 按照向导的提示,选择文件系统为NTFS,然后点击“下一步”。
3. 给这个新分区起个名字,比如“新D盘”,然后点击“下一步”。
4. 点击“完成”,你的新D盘就诞生了!
Win11分割D盘,第五步:庆祝你的“新朋友”
恭喜你,你的D盘已经成功“膨胀”啦!现在,你可以把之前占满D盘的东西都搬过去,让它变得更大更强!
Win11分割D盘,小贴士:注意事项
1. 在压缩D盘之前,记得备份重要文件,以防万一。
2. 压缩D盘后,可能会影响电脑的运行速度,所以不要压缩太多空间。
3. 如果你的D盘空间不够用,也可以考虑购买新的硬盘,或者将一些文件移到其他盘。
Win11分割D盘,:轻松变大,快乐生活
通过以上步骤,你就可以轻松地给Win11的D盘“膨胀”起来,让它变得更大更强。从此,你的电脑生活将更加美好,不再为空间不够用而烦恼!

