在现代社会,电脑成为了我们生活和工作中不可或缺的工具。但是,有时候我们会面临一个问题,那就是需要切换不同的显示屏。本文将为大家介绍如何轻松地切换电脑显示屏,以提高工作效率。
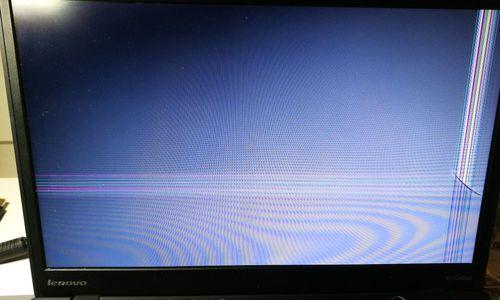
1.了解多显示器设置

在开始操作前,首先需要了解电脑的多显示器设置功能,这个功能可以让我们同时使用多个显示屏。点击“开始”菜单,选择“控制面板”,然后找到“显示设置”,进入多显示器设置界面。
2.连接多个显示屏
将电脑与需要连接的显示屏通过适当的线缆连接起来。常见的连接方式有HDMI、VGA和DVI等。确保线缆连接牢固且无松动。

3.设置主显示屏
在多显示器设置界面中,可以设置一个显示屏为主显示屏。主显示屏将承担任务栏、桌面图标等功能。选择你想要设置为主显示屏的屏幕,并勾选“此屏幕为主显示屏”。
4.调整显示屏的位置
如果你想要调整显示屏的位置,可以在多显示器设置界面中进行操作。点击“检测”按钮,系统会自动识别并显示所有连接的显示屏。拖动显示屏的位置图标,将其调整到你想要的位置。
5.调整显示屏的分辨率
不同的显示屏可能拥有不同的分辨率,你可以根据需要调整分辨率。在多显示器设置界面中,找到“分辨率”选项,并选择适合你的显示屏的分辨率。
6.切换显示模式
除了设置主显示屏外,你还可以选择不同的显示模式。在多显示器设置界面中,找到“显示模式”选项,选择“复制”可以让两个显示屏同时显示相同的内容,“扩展”则可以将桌面扩展到其他显示屏上。
7.快捷键操作
为了更加快速地切换显示屏,你还可以使用快捷键操作。在多显示器设置界面中,找到“键盘快捷键”选项,设置一个方便记忆且不易误触的快捷键,用于切换显示模式或主副显示屏。
8.在多显示器下进行任务划分
当你使用多个显示屏时,可以将不同的任务分配到不同的显示屏上。比如,将浏览器窗口放在一个显示屏上,将文档编辑器放在另一个显示屏上,以提高工作效率。
9.确保驱动程序更新
为了正常使用多显示器功能,你需要确保显卡驱动程序是最新的版本。打开设备管理器,找到显卡驱动程序,进行更新或升级。
10.遇到问题时的解决方法
有时候在切换显示屏过程中会遇到问题,比如显示屏无法被识别或无法正常工作等。你可以尝试重新连接线缆,重启电脑或检查驱动程序等方式来解决问题。
11.多显示屏应用推荐
多显示屏可以带来更多的工作空间,提高工作效率。例如,通过多显示屏可以同时进行多任务处理,或者在一个显示屏上查看资料,在另一个显示屏上进行实际操作。
12.多显示屏的适用场景
多显示屏不仅适用于办公环境,也适用于设计师、程序员等需要大量展示内容的人群。通过多显示屏可以同时查看多个窗口,方便对比和编辑。
13.多显示屏的注意事项
在使用多显示屏时,需要注意显示屏的亮度和色彩一致性。如果使用不同品牌或型号的显示屏,可能会出现色差。此外,也要注意电脑的性能是否足够支持多个显示屏的同时工作。
14.多显示屏的延伸应用
除了工作和学习之外,多显示屏还可以应用于娱乐领域。比如,在游戏中可以将游戏画面放在一个显示屏上,同时在另一个显示屏上显示聊天窗口或相关游戏信息。
15.切换显示屏带来的便利
通过切换显示屏,我们可以更好地组织工作和学习内容,提高工作效率。同时,多显示屏的应用也为我们带来了更多的娱乐选择。快来尝试一下吧!
切换电脑显示屏是提高工作效率的关键之一。通过了解多显示器设置、连接显示屏、设置主显示屏、调整位置和分辨率、切换显示模式等操作,我们可以轻松地切换电脑显示屏,并根据自己的需求进行任务分配。同时,多显示屏也为我们带来了更多的工作和娱乐选择。所以,快来掌握这些技巧,让你的工作更高效吧!
标签: #电脑显示屏切换

