亲爱的电脑使用者们,你是否曾想过,即使有了开机密码,电脑的安全性还是不够高呢?别急,今天就来教你如何给电脑设置多级密码开机,让你的电脑安全系数瞬间飙升,就像给电脑穿上了“金钟罩”和“铁布衫”!
一、多级密码开机,安全升级第一步
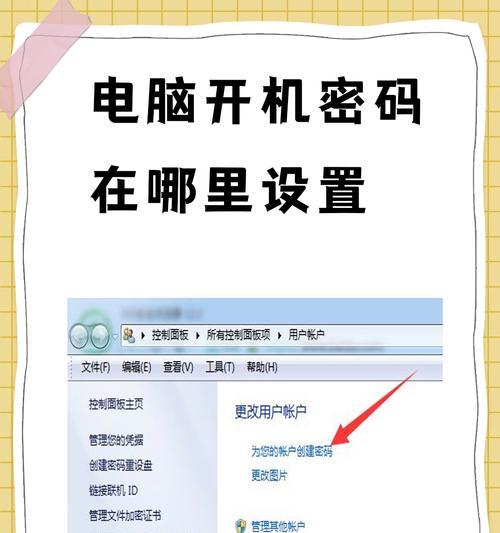
想象当你离开电脑时,心里总是七上八下的,担心别人会趁你不在,偷偷摸摸地打开你的电脑,窥探你的隐私。别担心,多级密码开机就能帮你解决这个问题。
二、Windows系统,多级密码轻松设置
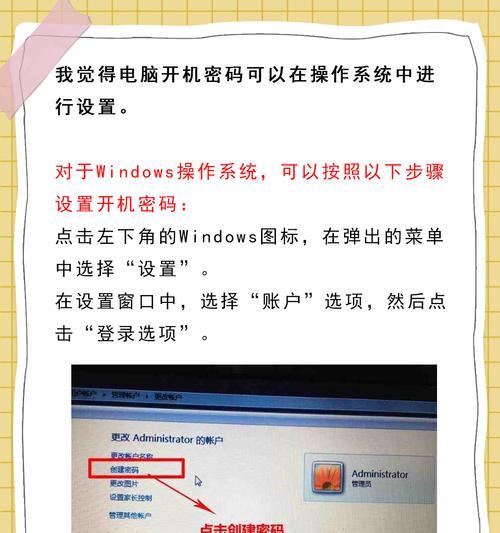
1. 登录账户,开启新篇章
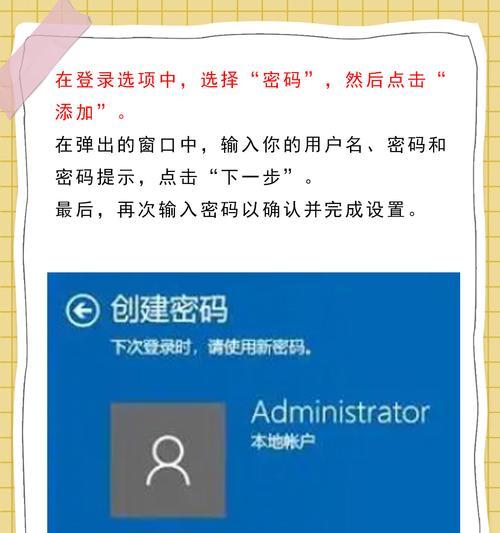
- 打开电脑,登录你的Windows账户。
2. 设置账户密码,基础保障
- 点击“设置”图标,进入设置界面。
- 选择“账户”,然后点击“登录选项”。
- 在“密码”部分,点击“添加”或“更改”按钮。
3. 设置复杂密码,安全有保障
- 输入一个既复杂又容易记住的密码,最好包含字母、数字和符号。
- 为了防止忘记密码,还可以设置一个安全提示。
4. 设置多级密码,安全升级
- 在“登录选项”中,你可以看到“Windows Hello”和“PIN码”等选项。
- 选择“Windows Hello”,然后按照提示设置面部识别、指纹识别或PIN码。
三、macOS系统,多级密码轻松设置
1. 打开系统偏好设置,进入账户
- 点击屏幕左上角的苹果菜单,选择“系统偏好设置”。
- 点击“用户与群组”。
2. 更改密码,基础保障
- 选择你的用户账户,点击“更改密码”。
3. 设置复杂密码,安全有保障
- 输入一个既复杂又容易记住的密码。
- 为了防止忘记密码,可以设置一个安全提示。
4. 设置多级密码,安全升级
- 在“登录选项”中,你可以看到“使用密码盘”和“使用Touch ID”等选项。
- 选择“使用密码盘”或“使用Touch ID”,然后按照提示设置。
四、手机解锁,多级密码也能用
1. 设置手机解锁密码,基础保障
- 进入手机的“设置”界面。
- 选择“生物识别与密码”或“指纹与密码”。
2. 设置复杂密码,安全有保障
- 输入一个既复杂又容易记住的密码。
- 为了防止忘记密码,可以设置一个安全提示。
3. 设置多级密码,安全升级
- 在“生物识别与密码”或“指纹与密码”中,你可以看到“使用面部识别”或“使用指纹识别”等选项。
- 选择“使用面部识别”或“使用指纹识别”,然后按照提示设置。
五、多级密码开机,安全无忧
通过以上步骤,你就可以为电脑设置多级密码开机了。这样一来,即使有人试图打开你的电脑,也需要经过多重验证,才能成功登录。让你的电脑安全无忧,从此告别担忧!
六、小贴士:如何记住多级密码
1. 使用密码管理器
- 使用密码管理器可以帮助你存储和管理各种密码,让你轻松记住多级密码。
2. 设置密码提示
- 在设置密码时,可以设置一个容易记住的密码提示,帮助你回忆密码。
3. 定期更换密码
- 定期更换密码,可以进一步提高电脑的安全性。
亲爱的电脑使用者们,现在你学会了如何设置多级密码开机,是不是觉得电脑的安全性大大提高了呢?赶紧动手试试吧,让你的电脑安全无忧,享受美好的数字化生活!

