如何在Windows 11中将“12”设置为重命名快捷键
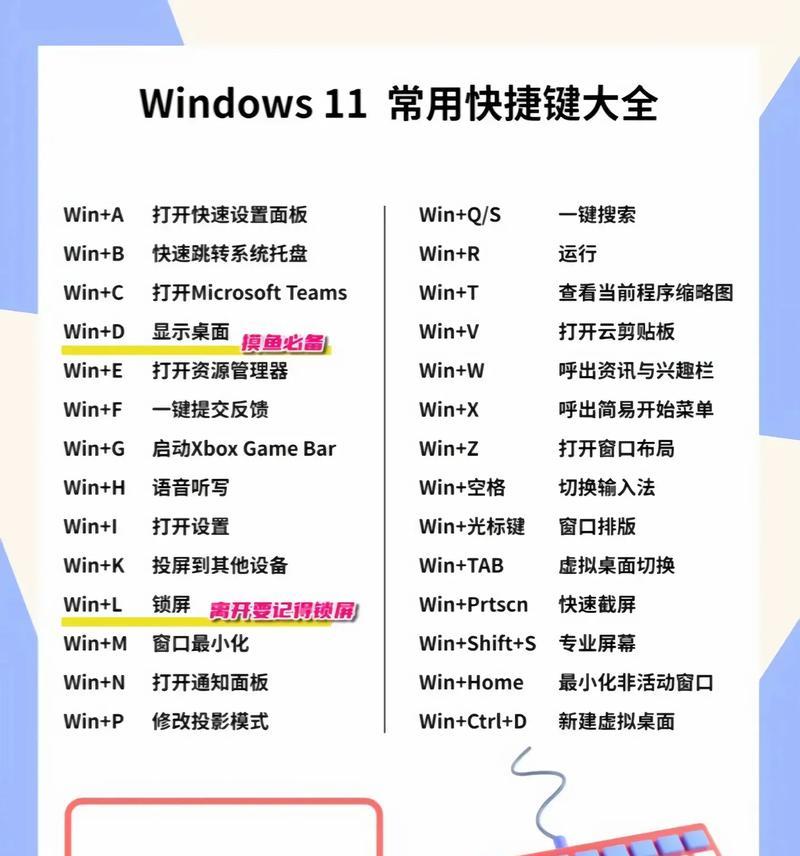
在日常使用电脑的过程中,我们常常会遇到需要快速重命名文件或文件夹的情况。虽然Windows 11提供了许多快捷键来提高我们的工作效率,但有时候默认的快捷键可能并不符合我们的使用习惯。今天,就让我们一起来探索如何将“12”设置为Windows 11中的重命名快捷键吧!
一、打开设置

要更改Windows 11中的快捷键设置,首先需要进入“设置”界面。你可以通过按下`Win I`组合键来快速打开“设置”窗口。
二、导航到键盘快捷键

在“设置”窗口中,向下滚动并找到“键盘”选项。点击进入后,你会看到各种与键盘相关的设置。
三、查找重命名功能
在“键盘”设置页面中,继续向下查找,直到找到“快捷键”部分。在这里,你可以看到各种快捷键的列表和当前绑定情况。
四、绑定“12”为重命名快捷键
现在,你需要找到“重命名”这一项,并查看其当前的快捷键绑定。通常情况下,“重命名”快捷键是绑定在`Ctrl R`上的。但是,如果你发现这个快捷键已经被占用,或者你想将其更改为其他快捷键,可以按照以下步骤操作:
1. 在“快捷键”列表中找到“重命名”,然后点击它旁边的“编辑”按钮。
2. 在弹出的窗口中,你会看到一个名为“重新映射快捷键”的选项。点击这个选项。
3. 在“重新映射快捷键”窗口中,你会看到一个名为“指定快捷键”的输入框。在这里,你可以输入你想要绑定的快捷键组合,比如“Win 12”。
4. 点击“确定”按钮,然后再次点击“确定”以保存更改。
五、测试新设置
完成上述步骤后,关闭设置窗口并尝试使用新的重命名快捷键“Win 12”。按下`Win 12`后,你应该能够看到文件或文件夹的名字开始发生变化,这表明你已经成功地将“12”设置为Windows 11中的重命名快捷键了!
六、注意事项
虽然将“12”设置为重命名快捷键听起来很有趣,但在实际使用过程中可能会遇到一些问题。例如,如果你正在使用某些第三方软件,它们可能会占用“重命名”快捷键,导致你无法使用新设置的快捷键。在这种情况下,你可能需要手动更改这些软件的快捷键设置,或者暂时禁用它们。
此外,如果你在使用过程中遇到任何问题,可以随时回到“设置”界面,检查“键盘”部分的快捷键设置是否正确。
七、
通过本文的介绍,相信你已经学会了如何在Windows 11中将“12”设置为重命名快捷键。这个功能不仅可以提高你的工作效率,还可以让你根据自己的习惯来定制键盘快捷键。希望这篇文章对你有所帮助!如果你还有其他问题或想要了解更多关于Windows 11的操作技巧,欢迎随时提问!
八、额外建议
除了绑定“12”为重命名快捷键外,你还可以尝试绑定其他常用的快捷键组合,比如`Ctrl X`用于剪切文件,`Ctrl V`用于粘贴文件等。这样可以让你的键盘快捷键更加完善,进一步提高你的工作效率。
此外,你还可以利用Windows 11中的“剪贴板历史记录”功能,快速找到并粘贴之前复制过的文件或文件夹。只需按下`Win V`,然后输入关键词或选择文件类型即可。
记得定期更新和维护你的Windows 11系统,以确保系统的稳定性和安全性。这样,你就可以更加安心地使用各种快捷键功能,享受高效便捷的电脑操作体验了!

