你有没有想过,把PS5的强大游戏体验带到你的笔记本上?想象坐在你的舒适椅子上,手握PS5的手柄,享受着那些令人心跳加速的游戏时刻。不过,别急,这可不是那么简单的事情。今天,就让我来带你一步步探索,如何将PS5的魔力与Win11笔记本的便捷完美结合!
无线连接,轻松投屏
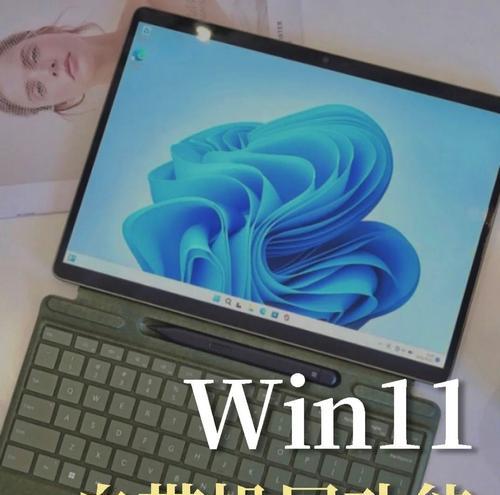
首先,你得知道,PS5并不能直接连接到你的笔记本。别急,这并不意味着你就要放弃这个想法。PS5支持无线连接,你可以通过无线投屏的方式,将游戏画面传输到笔记本上。这听起来是不是很酷?
步骤一:设置你的PS5
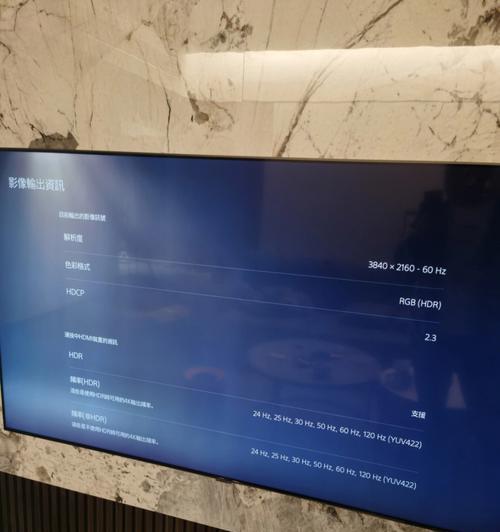
1. 打开你的PS5,进入设置。
2. 选择“系统”>“控制台设置”。
3. 在“远程玩”部分,确保“启用远程玩”是开启状态。
4. 如果你还没有PlayStation账号,赶紧注册一个吧!
步骤二:设置你的Win11笔记本

1. 打开你的笔记本,进入设置。
2. 选择“系统”>“关于”。
3. 点击“Windows版本”下的“连接到Windows商店”。
4. 在Windows商店中搜索“PlayStation Remote Play”。
5. 下载并安装这个应用。
步骤三:连接你的设备
1. 打开PlayStation Remote Play应用。
2. 点击“登录”。
3. 使用你的PlayStation账号登录。
4. 确保你的PS5和笔记本都连接到同一个网络。
现在,你的笔记本屏幕上应该会出现PS5的画面了!是不是很神奇?
有线连接,更稳定
无线连接虽然方便,但有时候可能会遇到延迟或者断线的问题。这时候,你就需要有线连接来拯救你的游戏体验了。
步骤一:准备采集卡
首先,你需要一个采集卡。采集卡可以将PS5的HDMI信号转换为USB信号,这样你就可以通过USB线将信号传输到笔记本上了。
步骤二:连接采集卡
1. 将采集卡插入PS5的HDMI输出端口。
2. 将采集卡的USB线插入笔记本的USB端口。
步骤三:安装驱动
1. 打开你的笔记本,进入设置。
2. 选择“系统”>“设备管理器”。
3. 找到“通用串行总线控制器”,右键点击“更新驱动程序”。
4. 选择“自动搜索更新的驱动程序软件”。
步骤四:开始游戏
1. 打开PlayStation Remote Play应用。
2. 选择“连接到PS5”。
3. 使用你的PlayStation账号登录。
4. 现在你可以开始享受PS5的游戏了!
注意事项
1. 采集卡的价格不菲,如果你只是偶尔玩玩,可能不太划算。
2. 有线连接的延迟会比无线连接高一些。
3. 确保你的笔记本的USB端口支持足够的带宽,否则可能会出现卡顿的情况。
不过,只要你能忍受这些小缺点,相信我,PS5连接Win11笔记本绝对是一次难忘的体验!
现在,你已经知道了如何将PS5的强大游戏体验带到你的笔记本上。无论是无线连接还是有线连接,都能让你享受到PS5带来的乐趣。所以,还等什么呢?赶紧试试吧!

