亲爱的电脑小白们,是不是在安装了Windows 11之后,发现硬盘分区是个让人头大的问题?别急,今天就来手把手教你如何给Windows 11的硬盘来个完美的分区大变身!
硬盘分区大作战:准备工作篇
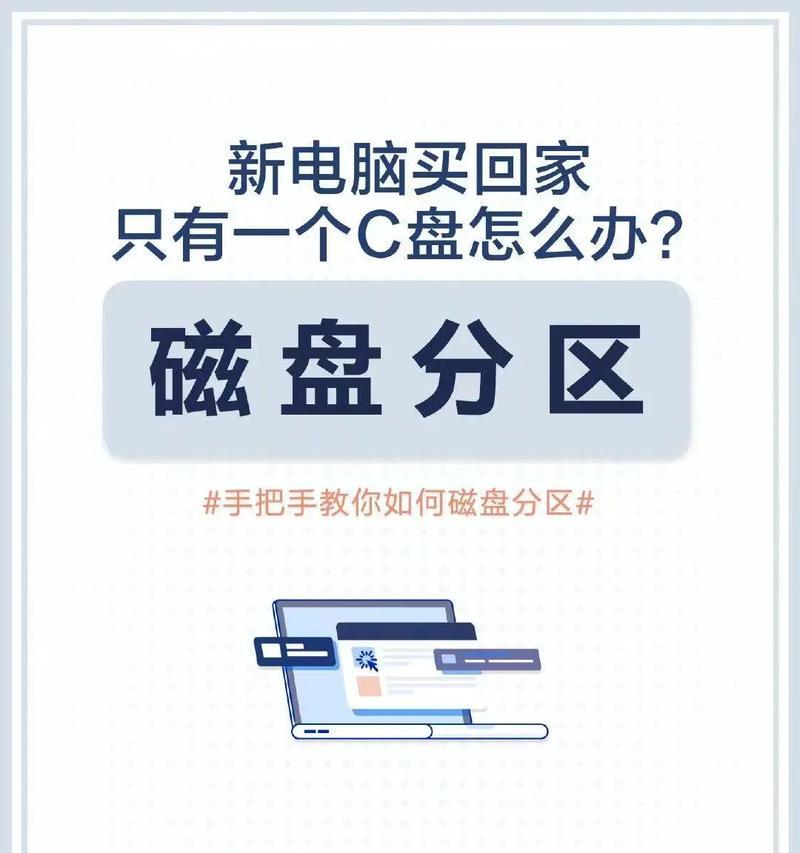
在开始分区之前,咱们得先做好几项准备工作,这样才能确保整个过程顺畅无阻。
1. 确认你的硬盘类型
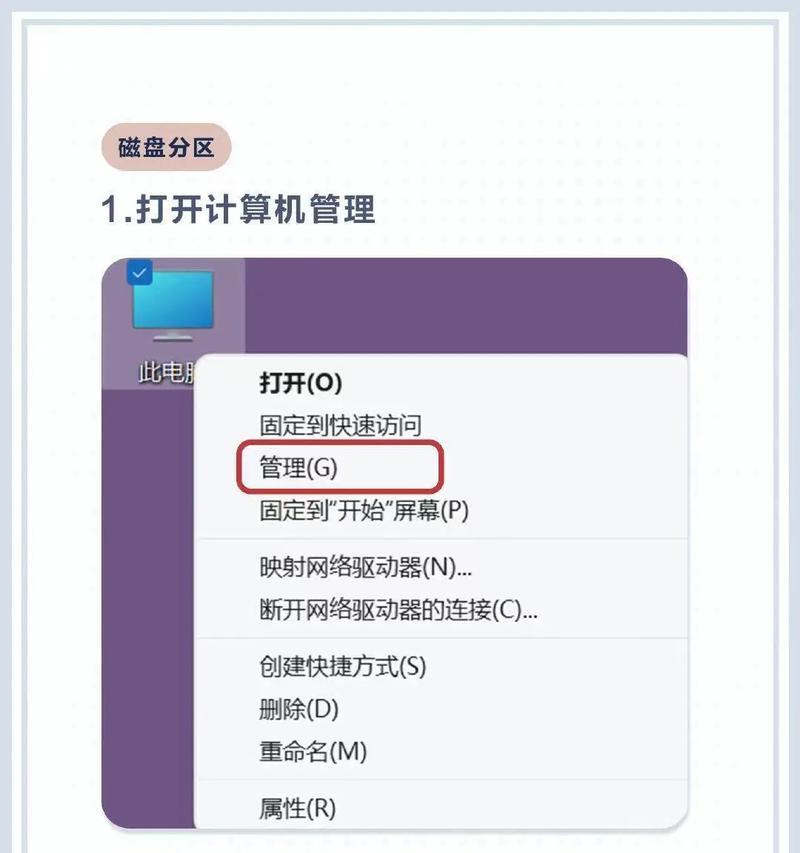
首先,你得知道你的硬盘是MBR还是GPT。Windows 11支持这两种分区表,但GPT分区表更适合现代硬盘,因为它支持更大的磁盘容量和更多的分区。
2. 备份重要数据
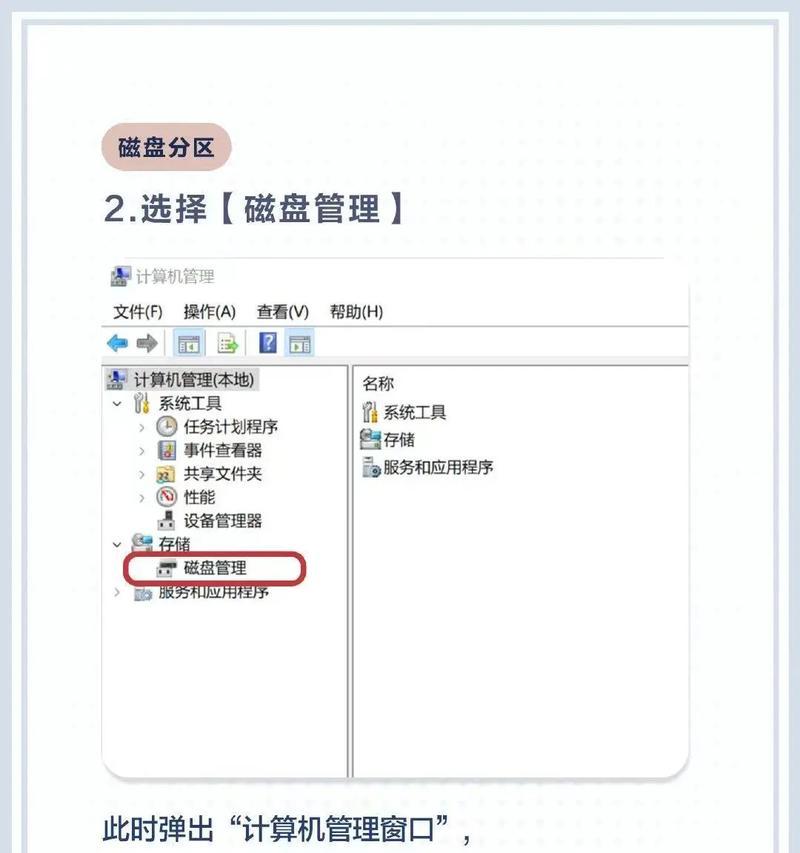
分区前,别忘了备份你的重要数据,以防万一,毕竟硬盘分区是个小小的冒险游戏。
3. 准备一个U盘
你需要一个U盘来安装Windows 11,确保U盘至少有8GB的空间。
硬盘分区大作战:实战篇
现在,咱们就可以开始分区大作战了!
1. 进入Windows 11安装界面
将U盘插入电脑,重启电脑并从U盘启动。进入Windows 11安装界面后,选择“自定义:仅安装Windows”。
2. 选择或创建新分区
在安装界面中,你会看到现有的硬盘分区。如果你是第一次分区,那么你的硬盘上应该只有一个未分配的分区。点击它,然后选择“新建”。
3. 设置分区大小
在弹出的窗口中,你可以设置新分区的容量。一般来说,建议将系统盘(通常是C盘)设置为100GB到200GB,这样可以保证系统运行流畅。
4. 格式化分区
设置好分区大小后,点击“下一步”。接下来,你需要为分区选择文件系统。Windows 11推荐使用NTFS格式,因为它支持文件大小超过4GB,并且安全性更高。
5. 分区完成
格式化完成后,你的硬盘分区就完成了!现在,你可以将Windows 11安装到新分区的系统盘中。
硬盘分区大作战:进阶篇
如果你已经安装了Windows 11,但想要重新分区,那么可以按照以下步骤操作:
1. 打开磁盘管理
在Windows 11中,按下Win X键,然后选择“磁盘管理”。
2. 压缩卷
右键点击需要压缩的分区,选择“压缩卷”。在弹出的窗口中,输入你想要压缩的空间大小。
3. 新建简单卷
压缩完成后,你会看到一个未分配的分区。右键点击它,选择“新建简单卷”。
4. 格式化并分配驱动器号
按照之前的步骤,选择文件系统为NTFS,然后点击“下一步”。为分区分配一个驱动器号。
硬盘分区大作战:注意事项篇
1. 分区过多会影响性能
分区过多可能会导致系统性能下降,所以建议根据实际需求进行分区。
2. 不要删除系统盘
系统盘是Windows 11运行的核心,千万不要随意删除。
3. 分区前备份数据
分区前一定要备份重要数据,以防数据丢失。
硬盘分区大作战:篇
通过以上步骤,相信你已经学会了如何给Windows 11的硬盘进行分区。分区可以让你的电脑更加高效、有序,但也要注意分区过多和删除系统盘的风险。祝你在分区大作战中取得胜利!

