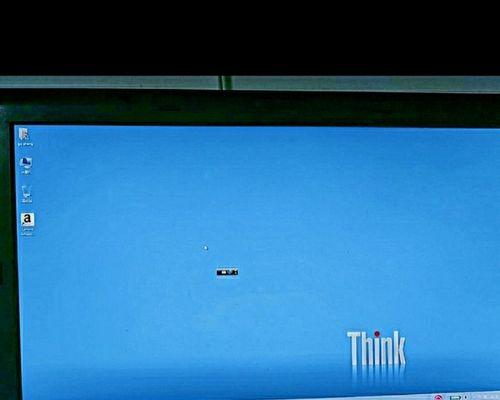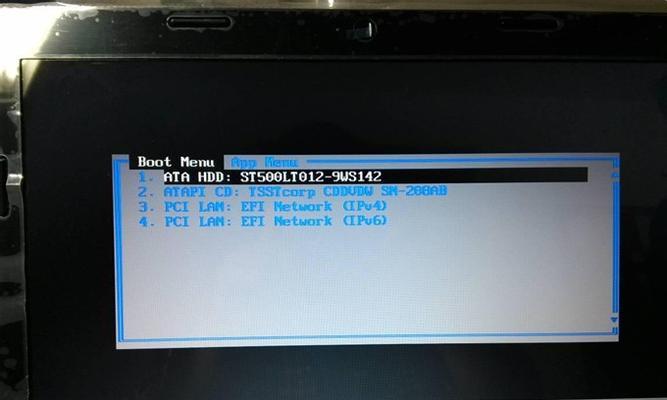在购买一台全新的联想笔记本后,为了满足个人需求,我们可能需要重新安装操作系统。本文将为大家提供一份详细的联想笔记本装u装系统教程,帮助读者轻松完成这一过程。
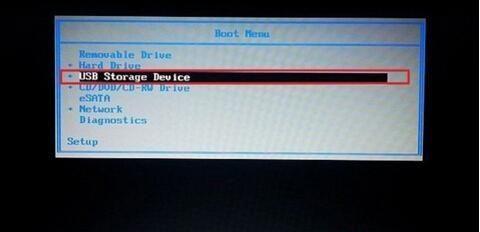
文章目录:
1.检查系统要求
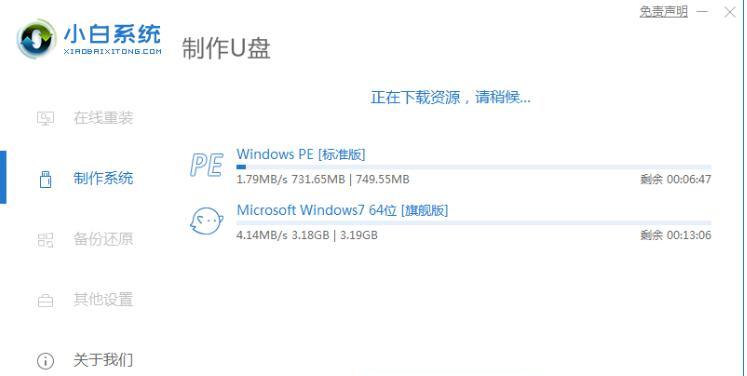
-确保你的联想笔记本满足安装所需的系统要求。这包括处理器、内存、硬盘空间和显卡等方面。
2.备份重要数据
-在开始安装系统之前,务必备份你的重要数据。这样,即使在安装过程中发生任何意外情况,你也不会丢失重要的文件。
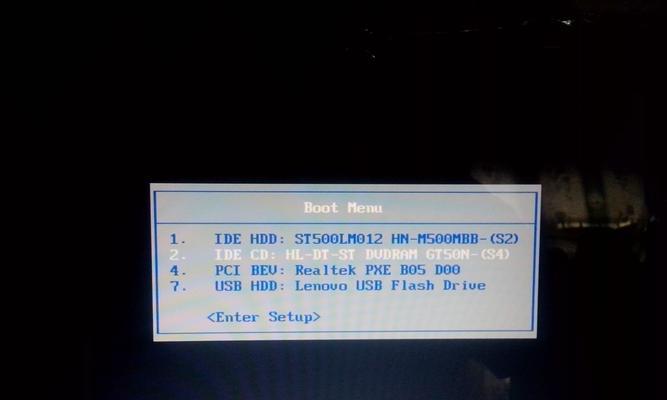
3.下载并准备安装媒介
-下载你想要安装的操作系统的镜像文件,并将其烧录到U盘或DVD上,以便于安装过程中使用。
4.进入BIOS设置
-在联想笔记本启动时,按下相应的快捷键进入BIOS设置。根据提示,调整启动顺序以从U盘或DVD启动。
5.进入安装界面
-重启笔记本后,系统会自动从U盘或DVD启动,并进入安装界面。按照屏幕上的指示,选择合适的语言和地区设置。
6.安装操作系统
-在安装界面上,选择“全新安装”选项,并根据指示进行操作系统的安装。在安装过程中,你可能需要选择硬盘分区、输入产品密钥等。
7.完成系统安装
-当安装完成后,系统会自动重启。根据提示,设置一些基本的系统设置,如用户名、密码等。
8.安装驱动程序
-完成系统安装后,你需要安装联想笔记本的驱动程序以确保硬件正常工作。你可以从联想官方网站上下载相应的驱动程序,并按照说明进行安装。
9.更新系统
-安装驱动程序后,及时更新操作系统以获取最新的功能和补丁。打开系统更新功能,并按照提示下载并安装更新。
10.安装常用软件
-根据个人需求,安装一些常用的软件和工具。例如,浏览器、办公软件、媒体播放器等。
11.恢复备份数据
-在完成系统安装和软件安装后,你可以将之前备份的数据恢复到联想笔记本上,以保留重要文件和个人设置。
12.安装防病毒软件
-为了保护联想笔记本的安全,安装一款可靠的防病毒软件是必不可少的。选择一款受信任的防病毒软件,并进行全面的系统扫描。
13.进行系统优化
-对联想笔记本进行一些系统优化可以提升其性能。例如,清理垃圾文件、优化启动项、调整电源管理等。
14.进行测试和调试
-完成系统安装和优化后,进行一些测试和调试操作,确保联想笔记本的各项功能正常运行。
15.常见问题解决
-介绍一些常见问题的解决方法,如无法启动、驱动不兼容等,以帮助读者解决可能出现的困难。
通过本文所提供的联想笔记本装u装系统教程,读者可以在不遇到太多困难的情况下完成这一过程。但仍需注意备份重要数据、选择合适的操作系统镜像文件,并遵循安装步骤和注意事项。祝愿大家顺利完成联想笔记本的系统安装!
标签: #联想笔记本