最近是不是你也遇到了Windows 11的SIEAM-120错误?别急,让我来给你支个招,让你轻松解决这个问题!
一、认识SIEAM-120错误
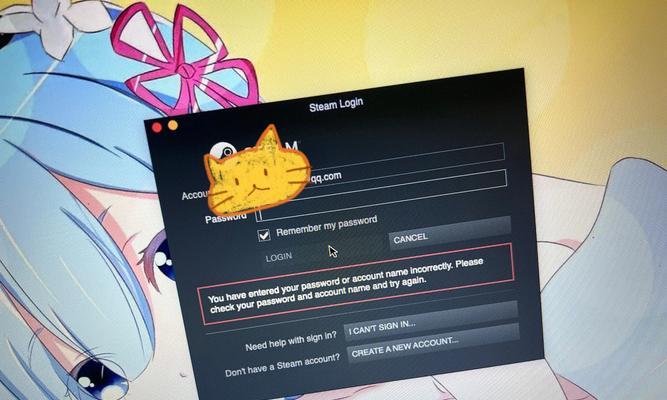
首先,咱们得弄明白这个SIEAM-120错误是个啥。简单来说,它就是Windows 11系统在处理某些任务时出现的一个错误代码。这个错误可能会让你在安装更新、运行某些应用程序或者进行系统设置时遇到麻烦。
二、排查原因
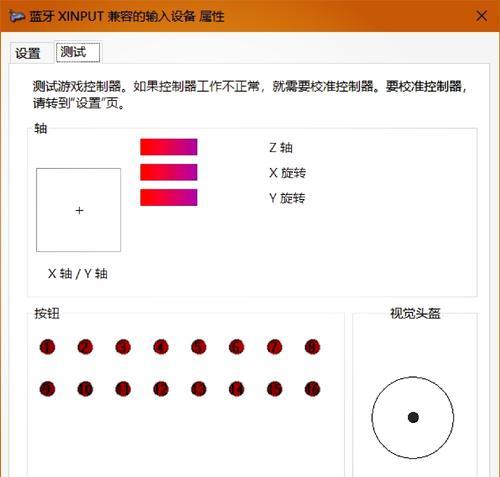
要解决SIEAM-120错误,咱们得先找到原因。根据网上的资料,这个错误可能是由以下几个原因引起的:
1. 系统文件损坏:有时候,系统文件损坏会导致这个错误的出现。
2. 驱动程序问题:老旧或者不兼容的驱动程序也可能引发这个错误。
3. 第三方软件冲突:某些第三方软件可能与Windows 11系统发生冲突,导致SIEAM-120错误。
4. 系统设置问题:不正确的系统设置也可能导致这个错误。
三、解决方法
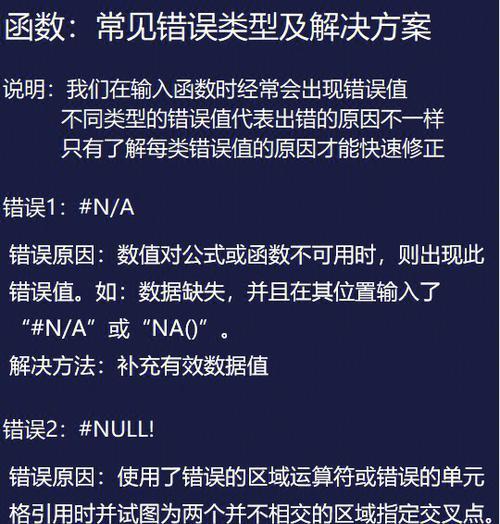
了解了原因后,咱们就可以对症下药了。以下是一些解决SIEAM-120错误的方法:
1. 检查系统文件:
- 打开“命令提示符”(以管理员身份运行)。
- 输入`sfc /scannow`并按回车键。
- 等待扫描完成,如果发现损坏的系统文件,系统会自动修复。
2. 更新驱动程序:
- 打开“设备管理器”。
- 找到可能有问题或过时的驱动程序。
- 右键点击并选择“更新驱动程序”。
- 如果是网络驱动程序,可以选择“搜索自动更新的驱动程序软件”。
- 如果是本地驱动程序,可以选择“浏览计算机以查找驱动程序软件”。
3. 卸载第三方软件:
- 打开“控制面板”。
- 点击“程序”。
- 选择“程序和功能”。
- 找到可能引起冲突的软件,右键点击并选择“卸载”。
4. 检查系统设置:
- 打开“设置”。
- 点击“系统”。
- 选择“关于”。
- 在“高级系统设置”中,检查“启动和故障恢复”设置是否正确。
5. 重置Windows 11:
- 如果以上方法都无法解决问题,可以考虑重置Windows 11。
- 打开“设置”。
- 点击“更新与安全”。
- 选择“恢复”。
- 点击“重置此电脑”。
- 选择“保留我的文件”或“删除所有内容”。
四、预防措施
为了避免再次遇到SIEAM-120错误,以下是一些预防措施:
1. 定期更新系统:保持Windows 11系统更新,以确保系统文件和驱动程序的最新状态。
2. 安装可靠的驱动程序:选择官方或知名厂商的驱动程序,避免使用第三方来源的驱动程序。
3. 谨慎安装第三方软件:在安装任何第三方软件之前,先了解其兼容性和安全性。
4. 备份重要数据:定期备份重要数据,以防万一。
希望这篇文章能帮助你解决Windows 11的SIEAM-120错误。如果你还有其他问题,欢迎在评论区留言,我会尽力为你解答!

