最近升级了Windows 11,是不是觉得这个新系统既酷炫又实用呢?不过,说起来,有些小问题还是让人挺闹心的,比如搜索框一直在转圈,这可真是让人头疼啊!别急,今天就来给你详细说说这个问题的来龙去脉,还有解决办法,让你轻松告别搜索框转圈圈的日子!
搜索框转圈圈,原来是这个原因
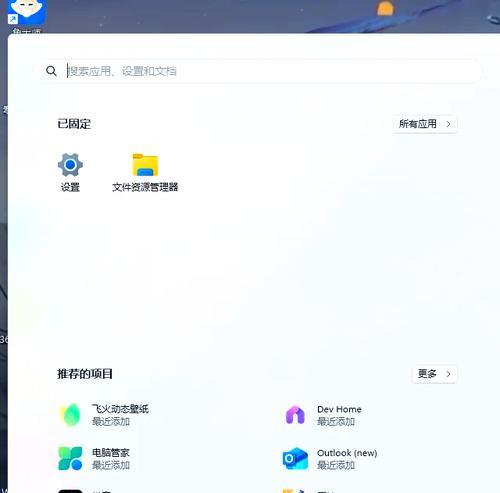
你知道吗,Windows 11的搜索框转圈圈,其实是个小bug。这个bug的出现,主要是因为某个应用运行出错,或者是系统服务出了问题。不信?那就跟着我一起看看吧!
解决方案一:结束搜索进程
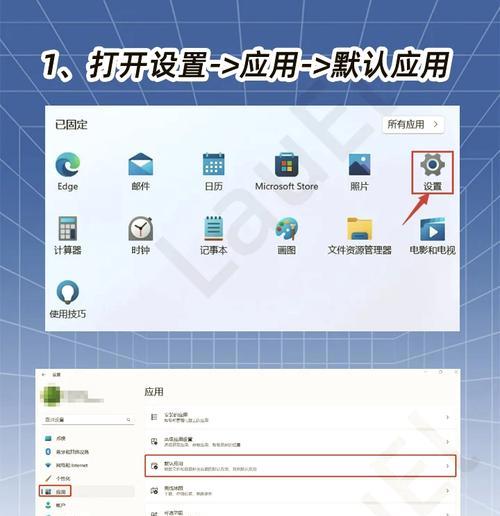
1. 右键点击任务栏,选择“任务管理器”。
2. 在“进程”页中,找到“Windows Search”进程。
3. 右键点击“Windows Search”,选择“结束任务”。
4. 关闭任务管理器,搜索框应该就不会再转圈圈了。
解决方案二:重启Windows Search服务
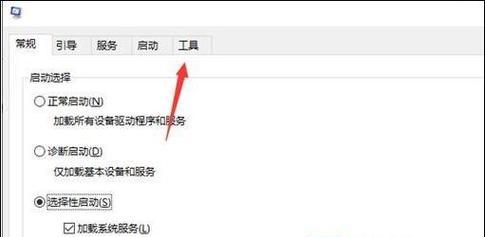
1. 按下Win R键,输入“services.msc”,回车打开服务管理器。
2. 在服务列表中找到“Windows Search”服务。
3. 双击“Windows Search”,在“常规”页中,将“启动类型”设置为“自动”。
4. 点击“启动”按钮,重启Windows Search服务。
解决方案三:调整电源计划
1. 打开设置,点击“系统”,然后选择“电源与睡眠”。
2. 在左侧菜单中,选择“电源计划”。
3. 点击左上角的“选择电源按钮的功能”。
4. 在“关闭这些设备时”选项中,取消勾选“启用快速启动”。
5. 保存设置,重启电脑。
解决方案四:更换DNS服务器
1. 打开控制面板,点击“网络和共享中心”。
2. 点击“更改适配器设置”。
3. 右键点击正在使用的网络连接,选择“属性”。
4. 在“Internet协议版本4 (TCP/IPv4)”选项上,点击“属性”。
5. 在“使用下面的IP地址”选项中,将“首选DNS服务器”设置为“4.2.2.1”,“备用DNS服务器”设置为“4.2.2.2”。
6. 点击“确定”,保存设置。
解决方案五:重置搜索功能
1. 按下Win R键,输入“ms-settings:search”,回车打开搜索设置。
2. 在左侧菜单中,选择“搜索功能”。
3. 点击“重置”按钮,重置搜索功能。
解决方案六:升级系统
1. 打开设置,点击“系统”,然后选择“Windows更新”。
2. 检查是否有可用的更新,如果有,点击“下载并安装”。
Windows 11搜索框转圈圈的问题,其实并不复杂。只要按照上述方法尝试,相信你一定能够轻松解决这个烦恼。不过,升级系统也是一个不错的选择,毕竟新系统会带来更多的功能和优化。希望这篇文章能帮到你,让你在Windows 11的世界里畅游无阻!

