亲爱的电脑迷们,你是否也和我一样,对电脑的速度提升有着无尽的渴望?想象当你从那磨人的机械硬盘(HDD)跳到速度飞快的固态硬盘(SSD)时,那种畅快淋漓的感觉,是不是已经让你心动了呢?别急,今天就来手把手教你如何将Win10系统全盘迁移到新硬盘上,让你的电脑焕发新生!
一、准备工作,万事俱备只欠东风
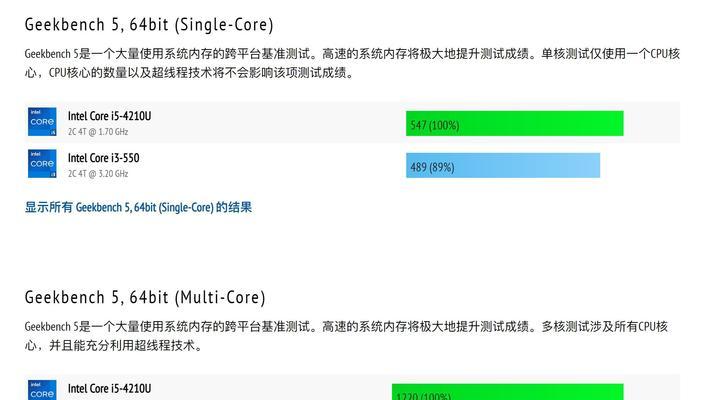
在开始大迁徙之前,我们得先做好充分的准备。以下是你需要准备的东西:
1. 新硬盘:确保新硬盘的容量大于原硬盘,这样才能保证所有数据都能顺利迁移。
2. 启动U盘:制作一个启动U盘,用于进入系统迁移工具。
3. 数据备份:虽然迁移过程中不会丢失数据,但为了以防万一,最好还是备份一下重要文件。
二、初始化硬盘,为新硬盘铺路
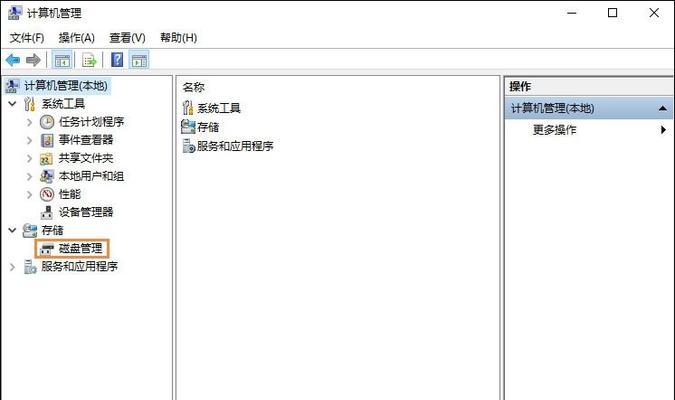
1. 开机:将新硬盘连接到电脑,然后开机。
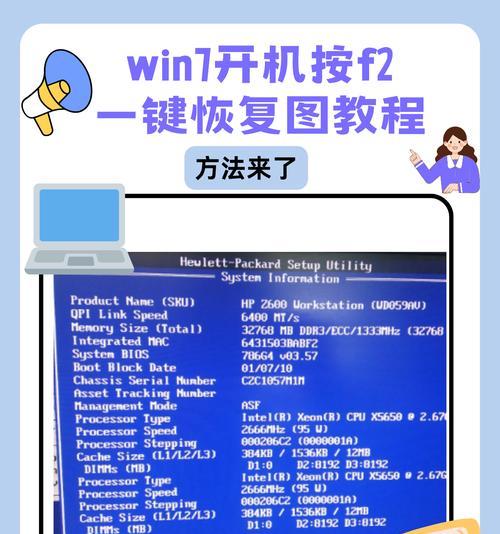
2. 进入磁盘管理:右键点击“此电脑”-“管理”-“磁盘管理”。
3. 初始化硬盘:在新硬盘上右键点击,选择“初始化磁盘”,然后选择“MBR(主引导记录)”或“GPT(GUID分区表)”格式。这里建议选择GPT格式,因为它支持更大的磁盘容量。
三、制作启动U盘,开启迁移之旅
1. 下载制作工具:在网上下载一个制作启动U盘的工具,比如Rufus。
2. 制作启动U盘:将U盘插入电脑,运行Rufus,选择ISO文件,然后点击“开始”。
3. 重启电脑:制作完成后,将U盘插入电脑,重启电脑,并按F2、F10或Delete键进入BIOS设置。
4. 设置启动顺序:将U盘设置为第一启动项,然后保存并退出BIOS。
四、进入PE系统,开始系统迁移
1. 启动PE系统:重启电脑,选择U盘启动,进入PE系统。
2. 选择迁移工具:在PE系统中,选择一个系统迁移工具,比如傲梅分区助手、易我备份专家等。
3. 选择源磁盘和目标磁盘:在迁移工具中,选择原硬盘作为源磁盘,新硬盘作为目标磁盘。
4. 开始迁移:点击“开始迁移”或“执行”按钮,等待迁移完成。
五、完成迁移,享受速度与激情
1. 重启电脑:迁移完成后,将U盘拔掉,重启电脑。
2. 检查系统:进入Win10系统,检查是否一切正常。
3. 替换硬盘:如果一切顺利,可以将原硬盘替换为新硬盘。
六、注意事项,避免踩坑
1. 确保新硬盘容量大于原硬盘:否则,部分数据可能会丢失。
2. 备份重要文件:虽然迁移过程中不会丢失数据,但备份一下总是好的。
3. 选择合适的迁移工具:不同的迁移工具功能不同,选择适合自己的工具很重要。
4. 耐心等待:系统迁移可能需要一段时间,请耐心等待。
亲爱的电脑迷们,现在你已经掌握了Win10系统全盘迁移到新硬盘的方法,是不是已经迫不及待想要试试了呢?快来给你的电脑来一次速度与激情的升级吧!相信我,当你看到电脑焕发新生的那一刻,你会觉得一切努力都是值得的!

