最近用win11系统玩Steam游戏,发现Steam反应慢得跟蜗牛似的,真是让人抓狂啊!别急,让我来给你支个招,让你轻松解决win11系统下Steam反应慢的问题!
一、检查网络连接
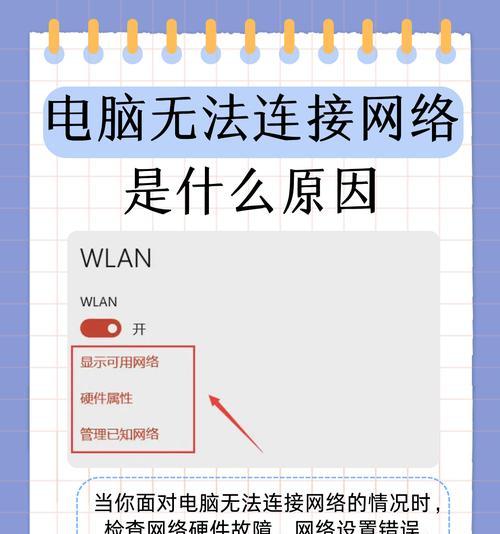
首先你得检查一下你的网络连接。网络不稳定或者网速太慢,Steam当然会反应慢啦!你可以试试以下方法:
1. 重启路由器:有时候,路由器长时间工作后会出现问题,重启一下路由器,让网络重新连接,说不定就能解决问题哦!
2. 检查网络设置:进入win11系统设置,找到网络和互联网,看看网络连接是否正常。如果发现问题,可以尝试重新连接网络。
3. 更换DNS服务器:将DNS服务器地址改为更快的地址,比如114.114.114.114和8.8.8.8,这样能提高网络速度。
二、清理缓存
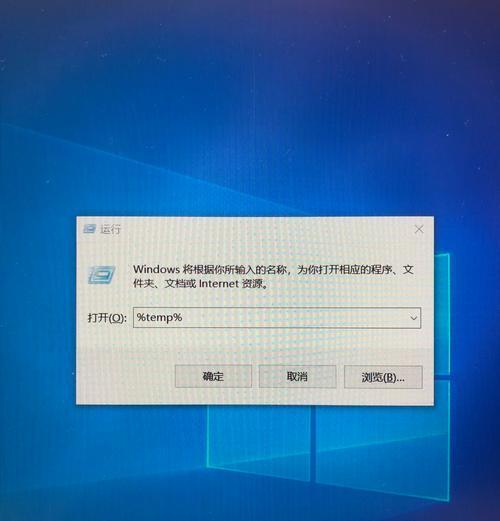
Steam的缓存太多也会导致反应慢哦!你可以试试以下方法清理缓存:
1. 关闭Steam:先关闭Steam客户端。

2. 删除缓存文件:进入Steam安装目录,找到Cache文件夹,将里面的所有文件都删除。
3. 重启Steam:重新打开Steam客户端,看看是否恢复正常。
三、更新驱动程序
显卡驱动程序过时也会导致Steam反应慢哦!你可以试试以下方法更新驱动程序:
1. 进入设备管理器:右键点击桌面左下角的开始菜单,选择“设备管理器”。
2. 更新显卡驱动程序:找到显卡驱动程序,右键点击选择“更新驱动程序软件”。
3. 重启电脑:更新完成后,重启电脑,看看是否恢复正常。
四、优化系统设置
win11系统设置也会影响Steam的反应速度哦!你可以试试以下方法优化系统设置:
1. 关闭视觉效果:进入win11系统设置,找到系统,然后找到“外观”,关闭不必要的视觉效果。
2. 关闭后台应用:进入win11系统设置,找到系统,然后找到“电源和睡眠”,关闭后台应用。
3. 调整虚拟内存:进入win11系统设置,找到系统,然后找到“关于”,点击“系统信息”,找到“高级系统设置”,在“性能”选项卡中,点击“设置”,将虚拟内存设置为自动管理所有驱动器分页文件大小。
五、检查游戏文件
游戏文件损坏或者安装不正确也会导致Steam反应慢哦!你可以试试以下方法检查游戏文件:
1. 检查游戏文件完整性:在Steam客户端中,找到游戏,点击“属性”,在“本地文件”选项卡中,点击“检查游戏文件的完整性”。
2. 重新安装游戏:如果游戏文件损坏,可以尝试重新安装游戏。
以上就是解决win11系统下Steam反应慢的几个方法,希望对你有帮助!如果你还有其他问题,欢迎在评论区留言哦!

