随着苹果4的流行,越来越多的人开始使用这款经典的手机。然而,有些用户可能不清楚如何在苹果4上进行截屏操作。本文将详细介绍苹果4截屏的方法和技巧,帮助用户更好地利用手机功能。
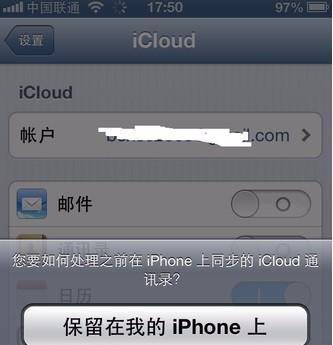
一、如何打开截屏功能
二、使用侧边按钮进行截屏
三、使用虚拟按键进行截屏
四、通过快捷指令进行截屏
五、快速编辑和分享截屏图片
六、如何对截屏进行标记和涂鸦
七、保存截屏至相册或文件夹
八、通过AirDrop传输截屏图片
九、使用第三方应用程序进行截屏
十、如何录制屏幕并进行截屏
十一、在游戏中进行截屏操作
十二、如何截取整个网页内容
十三、解决截屏后无法找到图片的问题
十四、如何避免误触触发截屏功能
十五、苹果4截屏技巧简单易学,提高手机使用效率
一、如何打开截屏功能:在设置中找到“控制中心”,启用“截屏”选项,使其出现在控制中心面板上。
二、使用侧边按钮进行截屏:按住苹果4右侧的电源按钮和主页按钮同时松开,即可完成截屏。
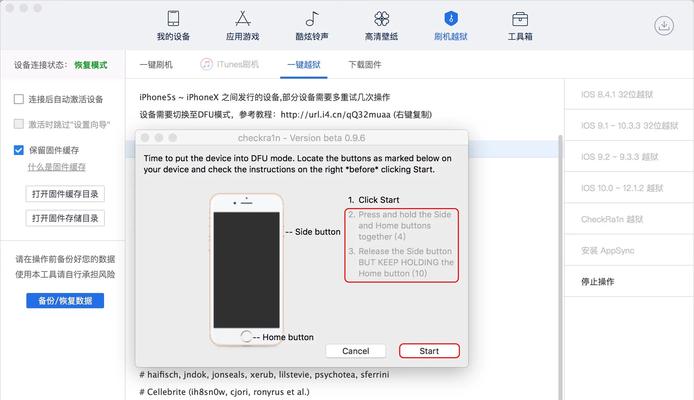
三、使用虚拟按键进行截屏:通过设置->通用->辅助功能->按键,打开“虚拟按键”功能,然后在屏幕上出现的虚拟按键中选择“截屏”。
四、通过快捷指令进行截屏:在AppStore中下载并安装快捷指令应用程序,创建一个截屏指令并将其添加到主屏幕上,轻触该指令即可完成截屏。
五、快速编辑和分享截屏图片:在截屏完成后,点击截屏预览图片,可以进行编辑、裁剪和添加文字等操作,完成后可以选择分享到社交媒体或保存至相册。
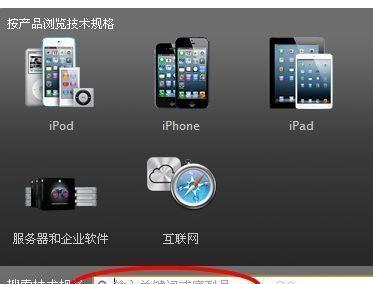
六、如何对截屏进行标记和涂鸦:在截屏预览中选择“标记”,可以使用画笔、文字、箭头等工具对截屏图片进行标记和涂鸦。
七、保存截屏至相册或文件夹:在截屏预览中选择“保存图片”,可以将截屏保存至相册或指定的文件夹中。
八、通过AirDrop传输截屏图片:在截屏预览中选择“AirDrop”,选择要传输的设备,即可将截屏图片发送给其他设备。
九、使用第三方应用程序进行截屏:在AppStore中有很多专业的截屏应用程序,可以提供更多的截屏功能和编辑选项,根据自己的需求选择适合的应用程序。
十、如何录制屏幕并进行截屏:在控制中心面板中长按录屏按钮,选择“录制屏幕”,然后进行操作并完成录制后,再使用前面介绍的截屏方法对录制内容进行截取。
十一、在游戏中进行截屏操作:在游戏过程中按照前面介绍的截屏方法操作即可,可以记录下游戏精彩瞬间或分享给好友。
十二、如何截取整个网页使用Safari浏览器打开网页,按住电源按钮和主页按钮同时松开,系统会自动进行长截图,并将整个网页内容保存为一张图片。
十三、解决截屏后无法找到图片的问题:打开相册,找到“最近添加”文件夹,截屏图片会自动保存在这个文件夹中,如果还找不到,可以通过“搜索”功能查找。
十四、如何避免误触触发截屏功能:在设置->通用->辅助功能->按键中调整按键速度和灵敏度,以避免意外触发截屏操作。
十五、通过掌握苹果4截屏技巧,用户可以更便捷地进行截屏操作,记录重要信息、精彩瞬间,并且提高手机的使用效率。
标签: #苹果截屏技巧

