在Linux系统上安装MySQL数据库的详细步骤如下:
1. 检查系统版本和安装包:
确认你的Linux发行版(如Ubuntu、CentOS等)和版本号。
确保你的系统已经更新到最新状态。可以使用`sudo apt update`(对于Debian/Ubuntu)或`sudo yum update`(对于CentOS)。
2. 添加MySQL Yum仓库:
对于RedHat/CentOS系统,首先需要添加MySQL的Yum仓库。打开终端并运行以下命令:
```
sudo rpm Uvh https://dev.mysql.com/get/mysql80communityreleaseel73.noarch.rpm
```
对于Debian/Ubuntu系统,可以使用以下命令添加MySQL仓库:
```
sudo aptget install lsbrelease debconfutils
wget c https://dev.mysql.com/get/mysqlaptconfig_0.8.151_all.deb
sudo dpkg i mysqlaptconfig_0.8.151_all.deb
```
3. 选择MySQL版本:
在安装过程中,系统可能会提示你选择MySQL的版本。选择你想要的版本(如MySQL 8.0)。
4. 安装MySQL服务器:
在Debian/Ubuntu上,运行以下命令:
```
sudo aptget install mysqlserver
```
在RedHat/CentOS上,运行以下命令:
```
sudo yum install mysqlcommunityserver
```
5. 启动MySQL服务:
启动MySQL服务:
```
sudo systemctl start mysqld
```
检查MySQL服务状态:
```
sudo systemctl status mysqld
```
6. 安全配置MySQL:
运行MySQL安全配置脚本:
```
sudo mysql_secure_installation
```
按照提示进行操作,包括设置root密码、删除匿名用户、禁止root用户远程登录、删除测试数据库等。
7. 登录MySQL:
使用root用户登录MySQL:
```
mysql u root p
```
输入你设置的root密码。
8. 配置MySQL远程访问(可选):
如果需要从远程主机访问MySQL,需要编辑MySQL的配置文件`/etc/my.cnf`或`/etc/mysql/my.cnf`,并找到`bindaddress`行,将其修改为`0.0.0.0`。
重新启动MySQL服务:
```
sudo systemctl restart mysqld
```
9. 创建新的数据库和用户(可选):
登录MySQL后,可以创建新的数据库和用户。例如:
```sql
CREATE DATABASE mydatabase;
CREATE USER 'myuser'@'%' IDENTIFIED BY 'mypassword';
GRANT ALL PRIVILEGES ON mydatabase. TO 'myuser'@'%';
FLUSH PRIVILEGES;
```
10. 测试MySQL连接(可选):
你可以从另一个主机(如Windows)上使用MySQL客户端工具(如MySQL Workbench、phpMyAdmin等)尝试连接到新安装的MySQL服务器,以验证安装是否成功。
请注意,以上步骤可能会因不同的Linux发行版和MySQL版本而略有不同。务必参考你具体使用的Linux发行版和MySQL版本的官方文档进行操作。亲爱的技术爱好者们,你是否曾梦想着在Linux系统上搭建一个属于自己的MySQL数据库?别再犹豫了,今天我就要带你一步步走进MySQL的世界,让你轻松掌握在Linux系统上安装MySQL数据库的详细步骤。准备好了吗?让我们开始这场精彩的数据库搭建之旅吧!
一、下载MySQL安装包
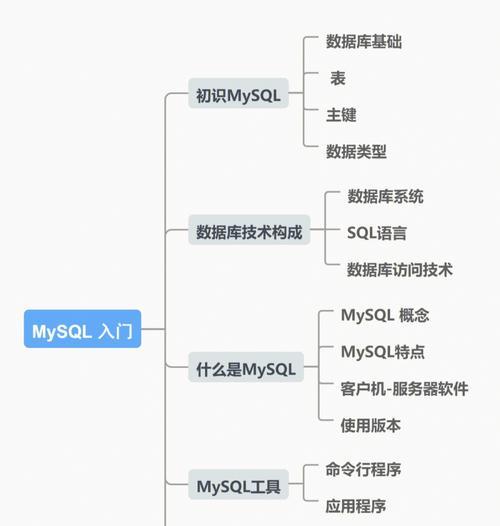
首先,你需要从MySQL官网下载适合你Linux系统的安装包。打开浏览器,输入以下网址:
https://dev.mysql.com/downloads/mysql/
在这里,你可以找到各种版本的MySQL安装包。由于我们今天要安装的是MySQL 8.0,所以选择“MySQL 8.0”版本,然后根据你的Linux系统选择相应的安装包。下载完成后,将安装包上传到你的Linux服务器上。
二、上传安装包
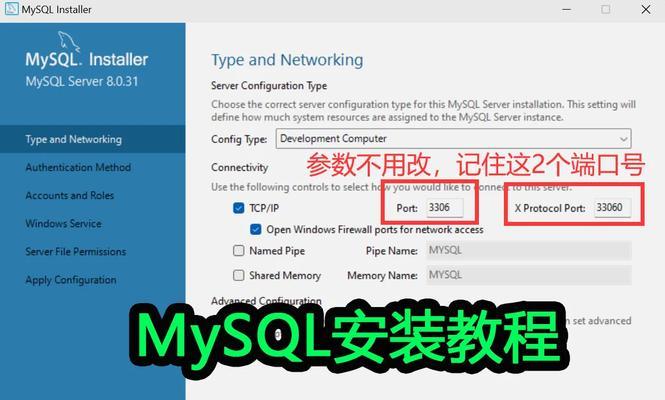
使用SFTP工具将下载的MySQL安装包上传到服务器上的合适位置。例如,你可以将其上传到`/usr/local`目录下。
sftp 用户名@服务器IP
put mysql-8.0.39-linux-glibc2.17-x8664.tar.xz /usr/local/
上传完成后,你可以通过以下命令查看上传的文件:
ls /usr/local/
三、解压安装包
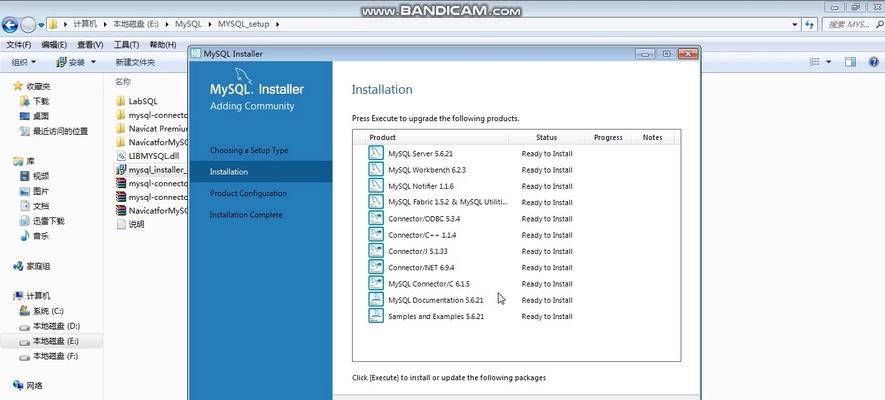
在终端中,进入`/usr/local`目录,然后使用以下命令解压安装包:
tar -xf mysql-8.0.39-linux-glibc2.17-x8664.tar.xz
解压完成后,你会看到一个名为`mysql-8.0.39-linux-glibc2.17-x8664`的目录。
四、创建用户组和用户
为了确保MySQL数据库的安全运行,我们需要创建一个专门的用户组和一个用户来运行MySQL服务。
groupadd mysql
useradd -r -g mysql mysql
这里的`-r`参数表示创建的用户是系统用户,不可用于登录系统;`-g`参数将用户`mysql`添加到用户组`mysql`中。
五、设置文件权限
接下来,我们需要将解压后的目录的所有权改为`mysql`用户和`mysql`组。
chown -R mysql:mysql /usr/local/mysql-8.0.39-linux-glibc2.17-x8664
同时,将`/usr/local/mysql-8.0.39-linux-glibc2.17-x8664`目录下的所有文件和子目录的组属性改为`mysql`组。
chgrp -R mysql /usr/local/mysql-8.0.39-linux-glibc2.17-x8664
六、创建数据目录
为了存储MySQL数据库的数据文件,我们需要创建一个新的数据目录。这里,我们选择在`/data`目录下创建一个名为`mysql`的子目录。
mkdir -p /data/mysql
chown mysql:mysql -R /data/mysql
七、配置MySQL
进入`/usr/local/mysql-8.0.39-linux-glibc2.17-x8664`目录,然后执行以下命令初始化MySQL数据库:
bin/mysqld --initialize --user=mysql --basedir=/usr/local/mysql-8.0.39-linux-glibc2.17-x8664 --datadir=/data/mysql
初始化完成后,你会看到一个名为`mysql`的文件,这是MySQL的随机生成的root密码。
八、配置环境变量
为了方便使用MySQL命令,我们需要将MySQL的安装目录添加到环境变量中。
编辑`~/.bashrc`文件:
vi ~/.bashrc
在文件末尾添加以下内容:
export PATH=$PATH:/usr/local/mysql-8.0.39-linux-glibc2.17-x8664/bin
保存并退出文件,然后执行以下命令使环境变量生效:
source ~/.bashrc
九、启动MySQL服务
现在,我们可以启动MySQL服务了。在终端中,执行以下命令:
bin/mysqld_safe

