删除Word文档中的空白页可以按照以下步骤进行:
1. 打开Word文档:首先,打开你想要编辑的Word文档。
2. 查看分节符:在Word中,空白页有时是由于分节符的存在造成的。你可以通过按下`Ctrl Shift 8`(或者点击“开始”选项卡中的“显示/隐藏编辑标记”按钮)来显示文档中的所有分节符。
3. 删除分节符:
如果空白页是由分节符引起的,找到并删除该分节符。在分节符上点击,然后按下`Delete`键将其删除。
如果空白页是由于页面设置中的分页符引起的,你可能需要调整页面设置或内容布局。
4. 调整页面布局:
如果空白页是由于页面布局问题导致的,你可以尝试调整页面边距、页眉和页脚、页面大小等设置。
点击“布局”选项卡,然后调整相关的页面设置。
5. 检查内容布局:
确保文档中的内容布局合理,没有不必要的空行或空格。
你可以手动检查每一页,删除不必要的空行或空格。
6. 使用“查找和替换”功能:
如果文档中有大量的空白页,你可以使用“查找和替换”功能来查找并替换空白页。
点击“开始”选项卡中的“查找和替换”按钮,然后在“替换”选项卡中输入“^m”(代表换行符)作为查找内容,输入“^m^m”(代表两个换行符)作为替换内容,然后点击“全部替换”。
7. 保存文档:完成编辑后,记得保存你的文档。
通过以上步骤,你应该能够删除Word文档中的空白页。如果你在操作过程中遇到任何问题,可以参考Word的帮助文档或在线教程。Word文档里的空白页是不是让你头疼得要命?别急,让我来给你支个招儿,让你轻松告别那些烦人的空白页,让你的文档焕然一新!
一、段落标记和分页符的“小秘密”
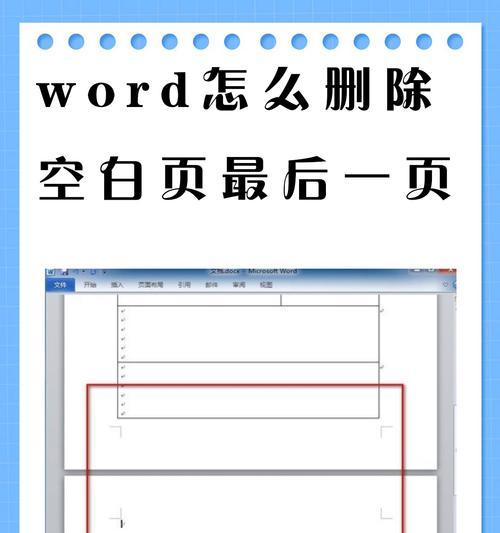
你知道吗,有时候那些看似无辜的空白页,其实是段落标记和分页符在搞鬼!别急,让我带你一探究竟。
1. 显示/隐藏段落标记:在Word里,点击“开始”选项卡,找到“段落”部分,点击“显示/隐藏段落标记”按钮,那些隐藏的段落标记就会跳出来,让你一目了然。
2. 删除多余的段落标记:仔细观察,你会发现那些空白页前后的段落标记是不是多了几个?选中它们,按Delete键,空白页就消失了!
3. 删除手动分页符:有时候,我们会在文档中插入手动分页符,导致空白页的出现。在段落标记显示状态下,找到并删除分页符,空白页自然也就消失了。
二、页面设置的“小调整”
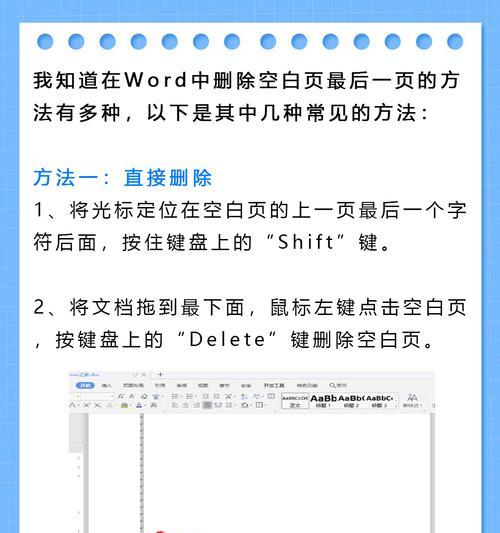
页面设置也是导致空白页出现的原因之一,下面我们来调整一下。
1. 检查页面边距:进入“布局”选项卡,点击“边距”,看看设置是否过大,适当调整让文档内容更紧凑。
2. 适当设置分页:在“布局”选项卡中,点击“分隔符”,选择合适的分隔符,避免产生多余的空白页。
三、导航窗格的“小帮手”
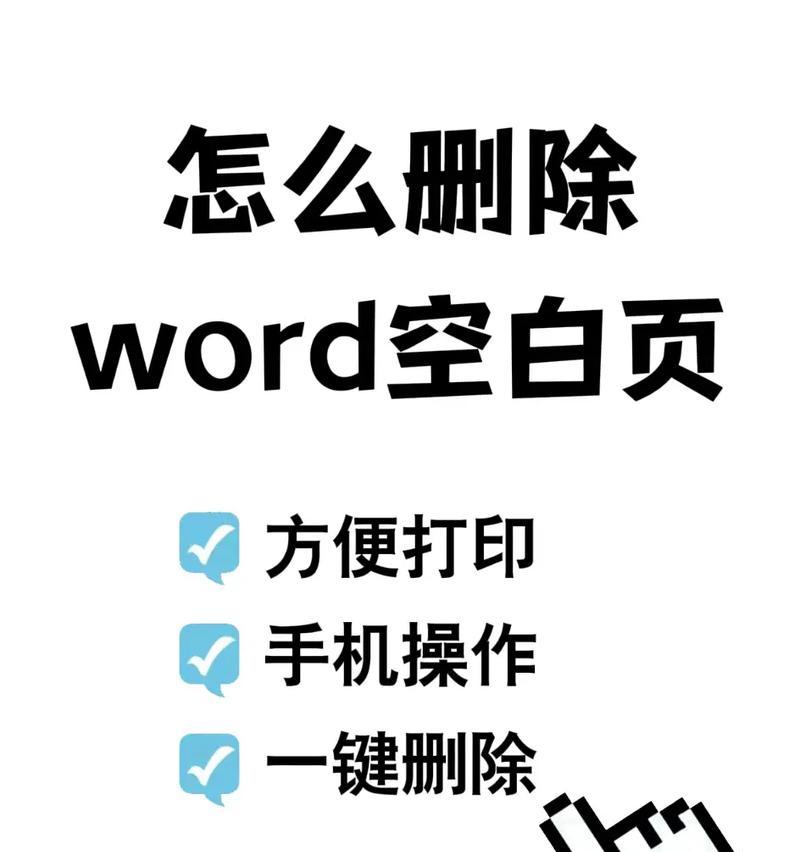
导航窗格可以帮助你快速定位空白页,并进行删除。
1. 打开导航窗格:点击“视图”选项卡,勾选“导航窗格”选项,一个侧边栏就会出现在你的文档旁边。
2. 定位空白页:在导航窗格中,你可以看到文档的结构,找到空白页的位置,直接删除即可。
四、删除键的“神奇力量”
有时候,最简单的方法就是最有效的。将鼠标光标调整到空白页的位置,然后使用键盘上的删除键,空白页就消失了!
五、删除分页符的“小技巧”
Word空白页的出现,有时候是因为前一页使用了分页符。在页面中看不见分页符字样,可能是因为没有开启显示。点击“显示/隐藏段落标记”按钮,找到并删除分页符,后面的空白页自然也就消失了。
六、调整段落行距的“小窍门”
如果你在文档的某一个页面的最后插入了一个表格,那么就有可能会出现空白页。这时候,将鼠标光标放置到空白页首位,然后使用键盘删除键无法将Word空白页删除。这时候,你可以尝试调整段落间距来删除空白页。
1. 右键打开菜单:将鼠标光标放置到空白页,然后右键打开菜单。
2. 选择段落:在弹出的段落对话框中,选择“间距”模块中的“行距”,将其设置为固定值,然后修改后面的值为1磅。
3. 设置完成:点击确定,你就会看见Word空白页消失了。
七、删除分隔符和空白字符的“小方法”
如果以上方法仍然没有解决问题,你可以尝试删除文档中的分隔符和空白字符。
1. 打开查找和替换对话框:选择空白页,同时按住Ctrl键和H键。
2. 点击更多:然后点击下方的“更多”。
3. 选择特殊格式:点击下方的“特殊格式”,选中“手动分页符”。
4. 全部替换:点击“全部替换”,就可以将多余的空白页删除了。
告别Word文档中的空白页,其实并没有那么难。只要掌握以上这些小技巧,你就可以轻松应对各种情况,让你的文档焕然一新!快来试试吧,让你的Word文档变得更加整洁、美观!

